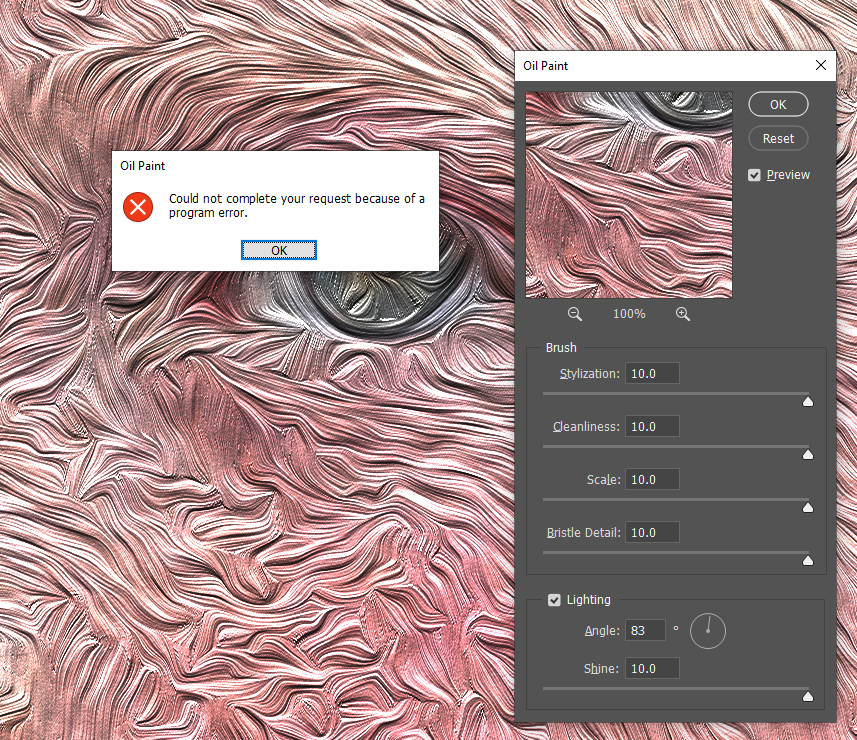In this oil painting Photoshop tutorial, you’ll learn how to turn photo to oil painting effect in Photoshop cc with very easy-to-follow steps. at the end of the tutorial, you will be able to turn almost any photo into a painting effect.
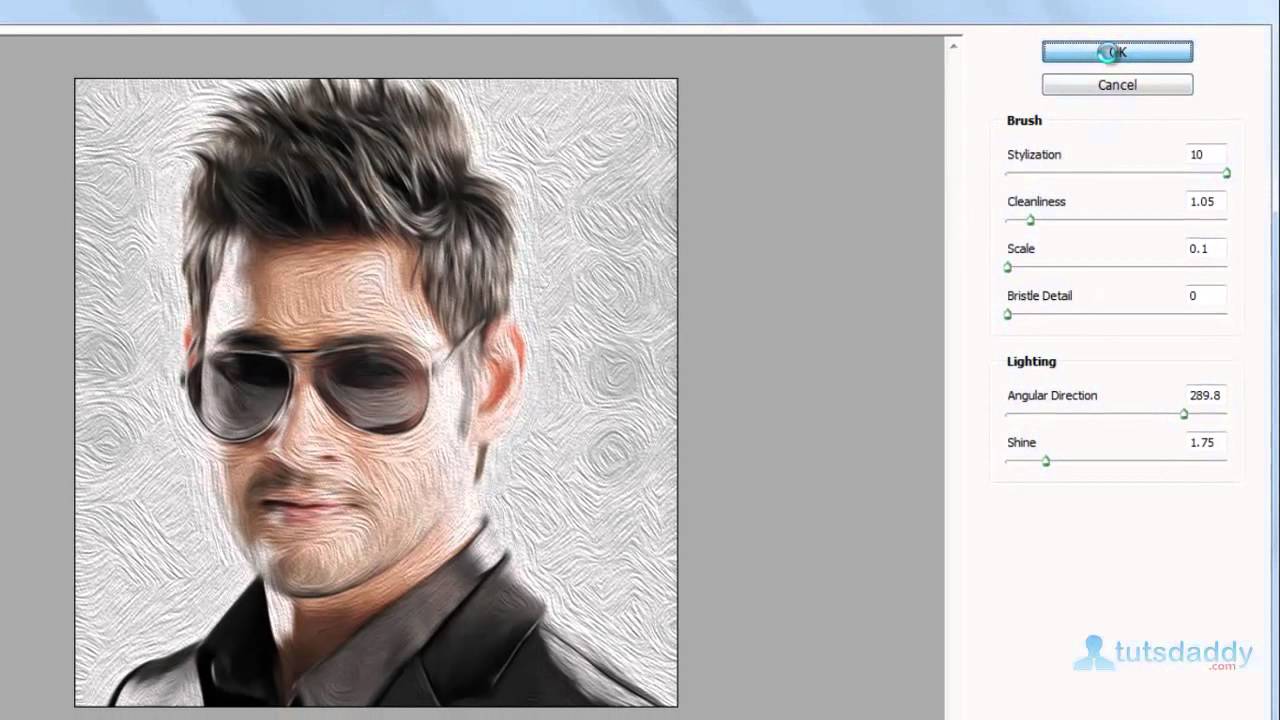
- I found my Adobe Photoshop CS5 is missing Oil Paint filter plugin due to GPU unavailable on my machine. I found an alternate tool to get oil painting effect on photos. Below are the steps to use this tool.
- I'm sure there are third party filters that would get you close to this oil painting effect but I'm not using them here. Oil painting in photoshop. First off you need a good photo, the higher the resolution the better. This won't work so well with a tiny 72dpi image, so get a good hires photo to start with.
Oil Paint Filter Photoshop Cs5
Tutorial Notes
The Oil Paint Filter can be Great with some tweaking. As a former painter, I wanted the Oil Paint Filter in Photoshop to be incredible. As it stands, by itself, it is less than desirable. It looks like someone just threw a filter on a photo and called it a day. Some words come to mind, kitsch, contrived, automated, and crap.
- First of all, you should check the image size that you are working with. Your image should not be lower than 1500 Pixels in width or height.
- Duplicate your layer and adjust Levels and Highlights and Shadows.
- Add sharpness to your image using the High Pass filter and Unsharp Mask filter.
- Apply Filter> Stylize> Diffuse> Anisotropic, then rotate your image 90 degrees and apply the filter again and rotate again. This will apply the filter from different angles.
- Use the Reduce Noise Filter to make the skin much smoother.
- Use a High Pass filter and Unsharp Mask if needed to make your final result sharp again.
- Add some color overlays and some adjustment layers to enhance the overall output.

Video Tutorial
Oil Paint Filter Photoshop Cs6