Jun 27, 2021 Google Chrome bookmarks are easy to sort and access from the browser. It only takes a few clicks to add, delete, and rename bookmarks as needed. However, when you need to migrate bookmarks to a. Bookmark Ninja is one of the best bookmark managers that you can get today. This is a feature-rich bookmark manager which is meant for power users who need to manage a large number of bookmarks. As expected from a bookmark manager, Bookmark Ninja allows you to access your bookmarks from any device that you are using. Copy Bookmarks Folder To Secondary Browser. Open Chrome’s bookmarks manager via the Ctrl+Shift+O keyboard shortcut. Select the bookmarks folder that you want to export. When you select the folder, all links saved to it are listed in the right-hand panel. Select them all and right-click a link. Select ‘Copy’ from the context menu.
- Bookmarks Library Folder Download
- Where Are Firefox Bookmarks Stored? How To View, Add, Or ...
- Cached
- Bookmarks Library Folder Free
The obvious answer is the browser itself. But, here, we are not looking to search for the bookmarks inside Google Chrome. Instead, we want to know where the bookmarks are stored on your computer?
This might help you restore/backup/modify your bookmarks locally.
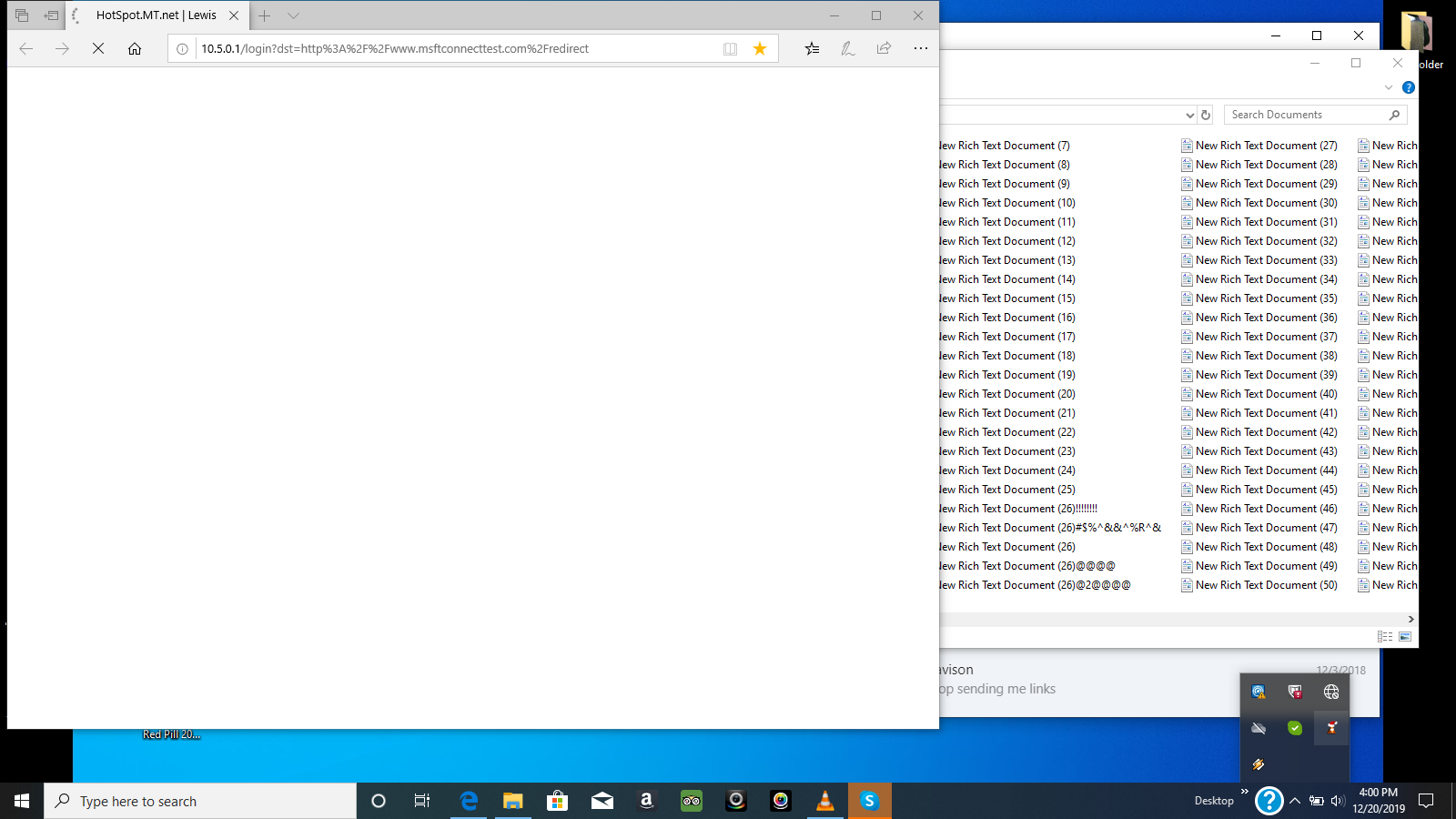
So, for this, we need to locate the exact file (or folder) where Google Chrome saves the bookmarks. The file path will depend on the OS you are running on (Windows, macOS or Linux).
Fret not, in this article, we shall let you know the storage locations of Google Chrome bookmarks on your computer.
Important Things To Note
Before proceeding to locate the file/folder where Google Chrome bookmarks exist, you should know about a few things (if you were not aware already):
- You probably do not want to delete or modify the bookmark folder/file unless you are sure that you no longer need it.
- If you want to copy-paste the file just to transfer the bookmarks onto another PC, you should consider signing in (and syncing) your Google account on Chrome.
- If you do not have multiple profiles (or multiple users) using the browser, you can easily locate the bookmark folder by spotting the “Default” or “Profile 1” folder in the storage path discussed later in the article.
- In case multiple users are utilizing Google Chrome, you have to make sure which profile is it (the storage path will differ accordingly). For instance, Profile 2 folder for another user.
Windows: In What Folder Are Google Chrome Bookmarks Stored?
Google Chrome bookmarks are stored in a hidden folder on Windows. Here’s how you can locate the bookmarks store:
1. First, you will have to head into your Windows system drive.
2. Once inside, you will notice a “Users” folder. If you are the only user, you can just navigate your way to the folder with your username. For instance, my PC has only one user, so I opened up the folder “ANKUSH” (that’s my system name). In case you have multiple users, you have to decide accordingly.
3. Now, you have to enable the option to view the hidden files. We already have an article on how to view hidden files – if you’re not sure how to do it.
4. Once done, you just have to follow this storage path:
AppDataLocalGoogleChromeUser DataProfile 1
You might observe the folder as “Default” or “Profile 1/2…” depending on the number of profiles on your Google Chrome browser.
5. Finally, inside this folder, you will find a file “Bookmarks” listed. That’s the file you want.
macOS: In What Folder Are Google Chrome Bookmarks Stored?
On a macOS powered system, locating the bookmark folder is quite similar. Just like we enabled viewing hidden files, you have to enable the option to view hidden files on your macOS.
Once you do that, you just need to navigate your way to the following storage path:
/Users/YOUR USERNAME/Library/Application Support/Google/Chrome/Default
Similar to Windows, you have to explore “Profile 1/2...” folders if you have multiple profiles on your browser.
Inside this storage path, you will find a “Bookmarks” file listed.
Linux: In What Folder Are Google Chrome Bookmarks Stored?
For Linux, it is also quite the same. However, you may have Google Chrome or Chromium (open-source browser on which Google Chrome is based on) installed on Linux. So, accordingly, the folder location might slightly vary.

You will have to navigate your way to potentially two different storage paths:
Google Chrome: /home/YOUR USERNAME/.config/google-chrome/Default/
Chromium: /home/YOUR USERNAME/.config/chromium/Default/
Also, note that the folder can be in the format of “Profile 1/2..” instead of Default.
In addition to the bookmark folder location, if you want to quick tour on how to manage bookmarks in Google Chrome, you may refer the video below:
Wrapping Up
Now that you know the location of where the Google Chrome bookmarks are stored, you should be able to easily restore/backup or delete the bookmarks file from your computer.
If you face any issues following the answer suggested above, let us know in the comments.
Filed in . Read more about Chrome.
How to Restore Bookmarks in Chrome
If you just deleted a bookmark or bookmark folder, you can just hit Ctrl+Z in the Library window or Bookmarks sidebar to bring it back. In the Library window, you can also find the Undo command on the 'Organize' menu.
If you lost Google bookmarks, follow one of the listed methods to restore bookmarks Chrome.
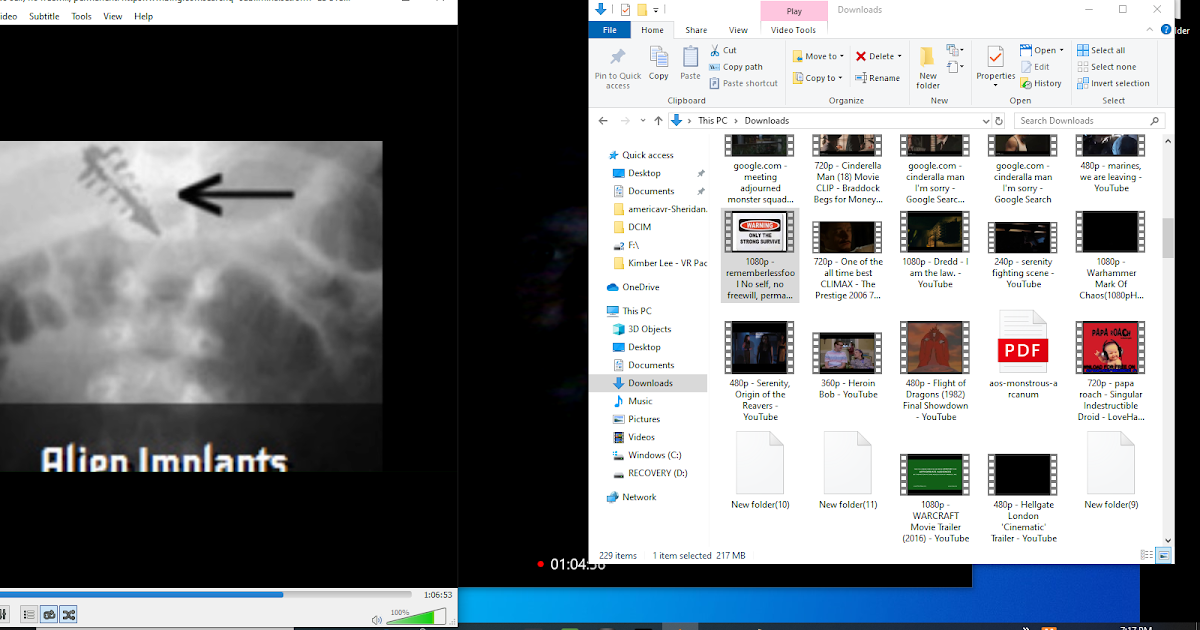
Check Workable Solutions
| Workable Solutions | Step-by-step Troubleshooting |
|---|---|
| Fix 1. Find History on PC | Find Chrome history in C:Users(username)AppDataLocalGoogleChrome...Full steps |
| Fix 2. Recover from PC | Run EaseUS file recovery software > Scan Chrome drive > Restore lost history...Full steps |
| Fix 3. Use NDS | Press Windows + R > Type cmd > Open Command Prompt and type ipconfig /displaydns...Full steps |
| Fix 4. Restore via Google History | Go to Google History > Sign in Google account > Click History...Full steps |
Important bookmarks got removed or deleted when you were trying to clean up the browsing history? Your browsing history and favorites are all lost when you tried to close the Chrome browser? Or perhaps your bookmarks just disappeared after a Chrome browser update into a newer version?
To restore accidentally deleted or lost bookmarks in Chrome, follow the 4 bookmarks recovery solutions below to restore deleted or lost Chrome bookmarks/histories/favorites back.
How to Restore Bookmarks in Chrome with 4 Effective Ways
How to recover bookmarks in Chrome? Try the following solutions to recover deleted bookmarks Chrome.
Method 1. Find Your Deleted Chrome History on a PC
If you happen to have removed the browser history or bookmarks on Chrome, you may have a local file folder which backs up all of your browsing histories and bookmarks in Chrome. You can now find it locally on your PC:
C:Users(username)AppDataLocalGoogleChromeUser DataDefaultlocal storage(or Bookmarks)
When you find it, you can click to add to your Chrome again.
Method 2. Recover Deleted Chrome Bookmarks from PC
If you find no backups on your computer when your Chrome bookmarks got deleted or removed from the browser, you may still have one more chance. You can try the best data recovery software to retrieve the bookmarks and file folder by following the steps below. Download data recovery software - EaseUS Data Recovery Wizard to restore the deleted or lost Chrome bookmarks/histories/favorites on your PC now.
Step 1. Select a location and start scanning
Launch EaseUS Data Recovery Wizard, hover on the partition where you want to perform erased data recovery, and then click 'Scan'.
Step 2. Select the files you want to recover
When the scanning has finished, select the deleted files you want to recover. You can click on the filter to display only the file types you want. Double-click the file to preview its content if you need to.
Step 3. Recover lost data

After choosing the data, click 'Recover' and choose a location on another drive to save the deleted data.
When you recover Chrome histories, you can then copy the bookmarks back to the local backup folder in your PC as a backup and then browse each one of them to set them as bookmarks again in Chrome.
Method 3. Use DNS Cache to Find Lost Chrome Favorites After the Browser Update
Bookmarks Library Folder Download
This method will be very helpful when you happen to lose important bookmarks or favorites inside Chrome due to the browser update. Just follow the tutorial steps below to fix the problem now.
Step 1. Press Windows + R, type cmd and click OK. Or you can also type cmdin the Windows search bar.
Step 2. Open Command Prompt, typeipcongif /displaydns and click Enter. All recent websites that you've visited will be listed and you can browse them and set them as bookmarks in Chrome again.
Method 4. Recover Deleted/Lost Chrome Bookmarks/Histories/Favorites via Google History
Where Are Firefox Bookmarks Stored? How To View, Add, Or ...
This method requires you to have a Google Account when you lose Chrome bookmarks. You can check and find all the lost bookmarks back by viewing all your browsing history inside the Google Account.
Cached
Go to Google History > sign inGoogle account > click History.
There, you'll be able to find all your browsing histories and then you can add them to your Chrome favorites or bookmarks again.
Bookmarks Library Folder Free
Note: When you get all lost Chrome histories or bookmarks back, it would be a wise choice to back up your local Chrome browsing files in PC regularly into another hard drive or storage device. If you happen to lose Chrome bookmarks, you can copy the backups into the original location and restore them with ease then.



