Jul 14, 2015 The Kindle Paperwhite, Kindle Voyage, and $79 Kindle all have the same software features, so changing the dictionary is the same process for all of them. Go to Settings Device Options Language and Dictionaries Dictionaries to select from your downloaded dictionaries (you can add more to show up here; see sections below).
- Use Dictionary more effectively. Most of the Kindle users might be aware of the dictionary feature, which helps you find the meaning of a word you are otherwise unfamiliar with.
- The Kindle app will start to download that dictionary; wait the download is completed and exit from the app (use task manager to kill the app to make sure). If you can’t see the.kobo You can select your preferred dictionary for each language under Settings Device Options Language and Dictionaries.
With today’s Kindle Daily Deal post with over 2,000 reference books discounted 80% for today only, today seems to be the day people are asking me about the dictionary pre-loaded on your Kindle. You can click here or type in http://wp.me/p2b82w-3SK into your web browser to see that post again.
Your Kindle comes pre-loaded with a dictionary, which is handy at times to look up various words and other things you may not know the definition or context the author is using. For example, the standard dictionary on my Kindle is called The New Oxford American Dictionary, and is the 2008 version published by the Oxford University Press; I find it ironic an American dictionary is published by a company with a UK-sounding name, as we don’t use the Queen’s version of English over here but then again, I have a strange sense of humor.
Sense of humor aside, that brings up the point I want to make: what if you want to use some other dictionary, say in another language or one that uses the Queen’s English, or Spanish, a specialized topic, etc.? Amazon has a special category with well over 100 dictionaries that can be changed to be your default dictionary. You can click here or type in http://bit.ly/kindledictionary into your computer’s web browser and shop away.
Want a medical dictionary? They have it: click here for an example.
Spanish to English? It’s the #1 dictionary in this section: click here for an example.
English to French? Click here for an example.

Looking for a Bible dictionary? Click here for an example.
A review of the Top 20 best-selling dictionaries you can make as your default Kindle dictionary has most of the “major” languages (defined in terms of the world’s population), each of which you can put on your Kindle.
The next question you will have is, “how do I make one of these my default dictionary” vs. staying with the default New Oxford dictionary. Of course I am going to tell you it is pretty easy (because it is), and here is how you do it for an e-Ink Kindle:
- I’ll start off with you need to buy or acquire from one of the free sites a new dictionary; I would stick with one from the Amazon Kindle store as they have been formatted and tested to work with your Kindle – I know, that’s not a free book, but the point I want to make is you want to make sure it works (and not giving you a bogus definition to boot). Additionally, if you don’t have another dictionary on your Kindle the following instructions will not work at all.
- Once you have acquired this new dictionary and have it on your Kindle, go to your Kindle’s Home screen (press the “Home” button).
- Press the “Menu” button.
- Scroll down and select the “Settings” option.
- Press the “Menu” button again.
- Move the controller to underline the dictionary you want to use and select it.
For a Kindle Fire, while you can put as many dictionaries as you want on the device, it is very hard to change the default dictionary: you can change it to a different language (and get a free dictionary), but you can’t, as an example, make a medical dictionary your default dictionary. To make Spanish the default dictionary, you will need to change the language on your Fire. Here is how you do it courtesy of the Fire discussion board on the Amazon website:
The menus and default dictionary on Kindle Fire HD can be changed to support the following languages: English (United States), English (United Kingdom), French, Spanish, German, Italian, or Japanese.
To change the language on your Kindle Fire:
- Swipe down from the top of the screen and tap More.
- Tap Language & Keyboard.
- Tap Device Language, and then tap your preferred language.
The menus and user interface language will change immediately to your new preferred language selection. You can also download a dictionary for your new language selection:
- While reading, highlight a word in your preferred language.
- In the lower-right corner of the dictionary dialog box, tap the language name.
- Select your preferred language. A free dictionary for the language will download.
When the download is complete, you will see a definition of the word in your preferred language if the word appears in the dictionary. This will set the default dictionary to your preferred language.
Hope that helps!

Michael
Kindle Iphone Dictionary
Organize your books on your Kindle Fire with our updated Collections and Categories App! Click Here or type in http://smarturl.it/firecollections into your web browser to get it now!
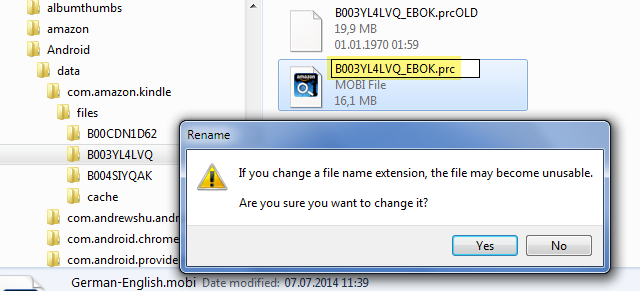
Want to have this blog sent wirelessly to your e-Ink Kindle vs. reading it on your computer? Try out the free two-week trial subscription! Click here for the Amazon page of the Free Kindle Books and Tips blog or type in http://smarturl.it/fkblog into your web browser.
Kindle App Dictionary Free
That's what I call good service. Many thanks. It worked almost 100 percent.
Just to add a couple of points (for the benefit of anyone else with the same problem):
1. I found it easier to do the file renaming on my PC rather than the Android device. I copied the PRC (the one that I downloaded as Deutsch) to the PC, then copied its filename to the clipboard (by selecting the file and hitting F2). I then used that clipboard entry to rename a copy of the original French dictionary. And finally I copied the renamed French dictionary back to the device. This was all much easier than writing down the exact name and then trying to type it with the Android keyboard.
2. In order to select the French dictionary, I had to select Deutsch the first time I used it. If I select French, it gives me the built-in dictionary. No problem with that.*
3. My one remaining problem: With the new French dictionary installed, when I look up a word, I only see the headword and its phonetic representation, not the definition. I have to go Full Definition to actually see the definition. This is presumably a fault of the dictionary, not of the Kindle reader or the method that you kindly gave me. (But the problem doesn't exist when I use that same dictionary on my Kindle e-ink reader.) Anyway, it's not the end of the world.
So thanks again for sharing your expertise.
*EDIT: Re point 2 above, I just noticed that you did warn me about this.
Mike



