Rohan Wiese ❘ August 7th, 2018 ❘ 0 Comments
Disk2vhd uses Windows' Volume Snapshot capability, introduced in Windows XP, to create consistent point-in-time snapshots of the volumes you want to include in a conversion. You can even have Disk2vhd create the VHDs on local volumes, even ones being converted (though performance is better when the VHD is on a disk different than ones being. In this video, I Am about to show you how to boot Windows 10 VHD from ventoy, relying on the exFAT file system.Notice:This project is for those who want to k.
Windows 10 Vhdx
Do you know what is VHD file and How to Open VHD File in Windows? Or ever you have work on VHD file. If this file is unknown to you, then I will answer all your questions in this post. Moreover, you will also learn how to create VHD file by two methods. And you will also get help to open corrupt VHD file.
Overview of VHD File
The VHD is a virtual hard disk format and which symbolize virtual hard disk drive. It consists of a disk partition, file system, files and folders like the hard disk drive. The virtual machine usually uses it as a hard disk.
The VHD file is used as a backup for your system image in Windows Vista and later version software. Though, in Windows XP and its old versions, NT-Backup tool was used to back up your system data. Now it is takes over by the Backup and Restore tool in Windows Vista and new versions. This tool supports two types of backups file backup and system backup. If you want to take back up of some particular files and folders, then you have to save them into ZIP files as file backup. However, if you want to take back up of the whole system, a disk image will be created and saved into VHD file format. So, let’s have a look how to create VHD files.
Methods to Create VHD Files
The Disk Management feature of windows is used to create VHD file for Virtual machine. On the other hand for taking the backup of whole system Backup and Restore tool is used. You can follow the below procedures to create VHD files after that we will discuss on “how to open VHD File”.
A. Create VHD Files Using Disk Management
1) In your system right-click on My Computer icon and click on Manage.
2) The Computer Management window will open in the Windows Explorer. Under the Storage tab click on Disk Management.
3) On the right-hand side, a list of separate area of Actions is available. Click on More Actions >> option shown below Disk Management. Click on Create VHD.
4) On Create and Attach Virtual Hard Disk window, browse a location to save a new VHD file and give the name. Also, select the file size and virtual hard disk format. Click on OK.
5) Your virtual hard disk (VHD) file will be created within a few seconds and you can see your VHD file.
B. Create VHD Files Using Backup and Restore

1: In Start, go to the search bar and type Backup and Restore.
2: Open Control Panel >> All Control Panel Items >> Backup and Restore. Then, click on Create a system image under the Control Panel Home.
3: In the Create a system image window, choose the location to save the backup file.
4: Then choose the drive(s) which you want to include in the backup. Click on Next button to continue the process.
5: Make sure of the backup settings, before starting the backup process. Finally, click on the Start backup button.
Above are the methods which help you to create VHD file. Sometimes, VHD files become corrupt due to virus attacks, storage media failure, software malfunction, improper system shutdown, and many others. After corruption, you can’t access your VHD file anymore. Due which you can lose your data. So, in below section, you will find the solution to access VHD files.
Methods to Open VHD Files
Method 1:
To open VHD file, this would be the very first step. For this, run a script on Windows PowerShell which will help you mount the VHD file in the root folder. After that, you can run a CHKDSK on it. Run the commands given below. Kindly change fields accordingly:
Method 2:
In this method, create a new Virtual Machine, and then add the corrupt Virtual disk file to it. Then make it compact. Follow the below steps:
Step (1): First, create a new Virtual Server, and then add a new hard disk.
Windows 10 Vhdx Utm
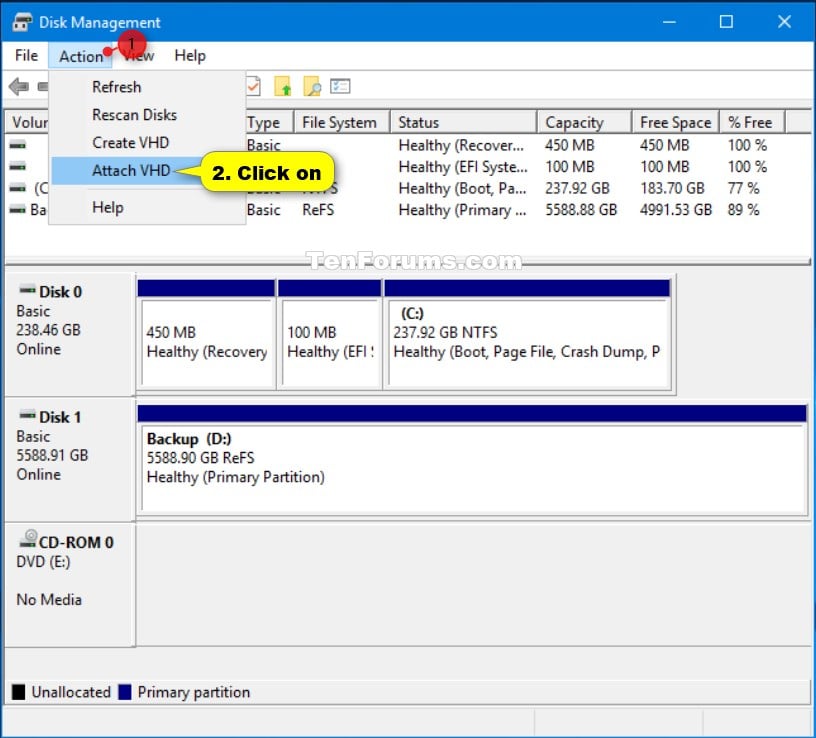
Step (2): Click on Settings, and choose the hard disk you have created earlier. After that browse to the VHD file that will not load.
Step (3): Click on the Virtual Disk Wizard, and choose the compact option. Confirm that Convert it to a fixed-size virtual hard disk option is selected.
VhdTool.exe /repair <BaseVhdFileName> <FirstSnapshotAVhdFileName> [/quiet]
Note: If the original size of your VHD is 30 GB in actual but it is occupied by 10 GB of data, then the new VHD file will only be compacted to 10 GB.
Step (4): Finally, you can save this VHD file as a new one with a new name (optional).
After the compact process of the VHD file, copy the VHD file back to the original server and try it to mount.

Method 3:
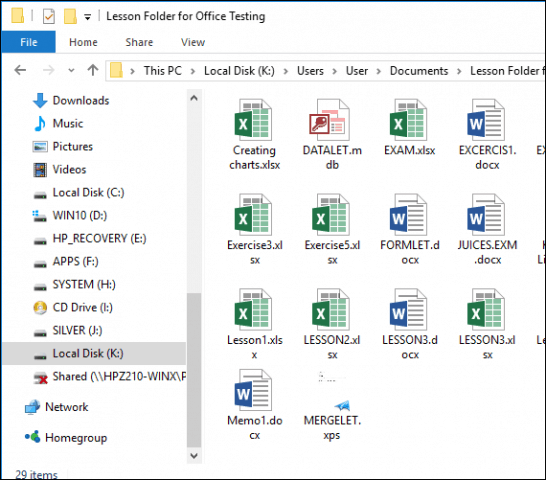
You can also go for VHD Tool provided by Microsoft. It has a facility to open VHD file. First, download the executable file, and then run it as an administrator on your system with a command as shown below:
Method 4:
At last, there is the alternate method Aryson VHD Recovery Software. It allows you to open VHD file created by FAT, FAT16, FAT32, FAT64, NTFS, HFS+ and EXTX file systems. It is a user-friendly software as it is designed for both technical and non-technical users.
Realted Post
Before starting: Your system must support virtualization.
What is the benefit of a VHD (Virtual Hard Disk) vs VM (Virtual Machine)? Full access to physical hardware, giving your OS better performance compared to a virtual machine. Non-messy dual-booting is also available.
This guide will teach you how to create and run a Windows virtual hard disk to install Windows 10.
Create the VHD
Launch Disk Management > R-Click on [START] > Disk Management
Action > Create VHD
Specify the virtual hard disk location of the machine:
In my case, I’ll select my 4TB Storage drive and for name, I’ll call it Windows10.
Output should be similar to: D:/Windows10.vhd
Virtual hard disk size:
I’ll make my VHD 50GB. Make sure to select GB or the size will be in MB
Virtual Hard Disk Format:
I’ll leave it as a VHD because we have a machine specified as 50GB. VHDX specifies a machine larger than 2040 GB.
Virtual hard disk type:
Fixed Size (Recommended)
I don’t want this VHD to take more space than the one that was allocated for it.
At the very bottom, you will see a progress bar and when it reaches completion, a new Disk will appear with unallocated space.
Initialize Disk
R-Click on your new disk. In my case, Disk 2 > Initialize Disk.
Here we have the option to select MBR or GPT and since I have a newer system, I’ll select GPT (Guid Partition Table) > Ok
Our Disk is now online.
Create a Windows 10 ISO
You will need to download the Windows 10 Installation Media Creation Tool from here.
Launch the tool as soon as it is done downloading.
Create Installation Media
Accept the Disclaimer
The recommended options will be set for you. If you wish to change the language or architecture, uncheck use the recommended options for this PC.
Next, select:
USB flash drive if you are using a USB or ISO file if you intend to burn it to a DVD.
I will be making an ISO and mounting the Installation Media to a temporary partition.
Select your location and name. In my case, D:/Downloads/Win10.iso
Once it reaches 100%, your ISO should be ready for mounting or burning to a DVD.
Click Finish.
Create a Temporary Partition
I will be creating a temporary partition and running the Windows 10 Installation Media from there.
Launch Disk Management > R-Click on a Disk (in my case, I’ll be using the D drive. You need to choose the disk that has the most storage space) > Shrink Volume > 50000 MB (Equivalent of 50GB) > Shrink
When it is finished, you should see 48.83GB Unallocated. Right click > New Simple Volume > Next > Next > Choose any Drive letter > Next >
Format this Volume with the following settings:
Windows 10 Vhd
FAT32, Default allocation, volume label: Win10Boot and leave quick format checked.
Once the process completes, you’ll be greeted with your formatted partition.
Navigate to the location of your Windows ISO and double click it to mount it. Alternatively, R-Click it > Mount
The ISO will be mounted and you will be automatically taken to > DVD Drive: ESD-ISO
[CTRL][A] to select all [CTRL][C] to copy
Navigate to your temporary partition, double click it to enter and [CTRL][V] to paste the contents.
Installing Windows 10 on a VHD
While holding [SHIFT] , click on Restart and you’ll be taken to the Windows Recovery Environment.
Choose an option > Use a Device
It can be a bit confusing but in my case the partition I created for the Windows Install Media will be called UEFI OS
You’ll be presented with the Windows Setup.
Before proceeding any further, we need to mount our VHD which is not mounted by default.
Simultaneously, press [SHIFT] + [F10] and this will bring the command prompt or cmd.
# Type:
Diskpart
# The following command will list all of our volumes to make sure we have the correct Drive letter.
list vol
# In my case the D:/Storage Drive has become C:/Storage. It’s time to select the location of our VHD
select vdisk file=”C:Windows10.vhd”
# Let’s attach the VHD with the following command:
attach vdisk
Windows 10 Vhdx File Download
# You can now close the command prompt and click next on the Windows Setup screen. Select Install Now.
If you wish to specify a different edition of Windows, select I don’t have a product key.
I’ll be installing Windows 10 Pro > Next > Accept License terms > Custom
It is important to choose the correct drive. In my case, it is Drive 2 Unallocated Space 49.9 GB > Next
Windows 10 will start the installation process.
Windows 10 Vhs Capture
When it finishes and your computer reboots, you’ll be able to choose which operating system you want to boot into.
Update: I’ve noticed absolutely no performance hit using this method.
It will take awhile while it sets up things and then it might reboot. This is the perfectly normal behavior of a first-time Installation.
I hope you enjoyed this guide!



