- Repair Photos Library Iphone
- Repair Photos Library Mac Os
- How To Repair Photos Library On Mac
- Can't Repair Photos Library
To repair your library, close 'Photos' app by choosing 'Photos' and then selecting 'Quit Photos' option. Press Option-Command and double-click the 'Photos' icon located in the 'Applications' folder or you can click the 'Photos' icon located in the Dock. A 'Repair library' window opens up. Click 'Repair' to rebuild your photo library. Nov 10, 2019 The first move is to use Apple’s Photos library repair tool. I have all the steps needed to do this outlined in this post.Chance are, this will fix your problem. If not (and in my case it failed. Thanks for your information of such good tools. I just have duplicated pictures after I make a new Photos library and import all pictures from the Masters folder of the old broken library. However, I noted that 'PowerPhotos' can't repair library as 'iPhoto library Manager'.
a) Quit iPhoto, if it's open.
b) Hold down the Command and Option keys as you click the iPhoto icon. The Photo Library First Aid window opens.
c) Select Repair Permissions to repair permissions and unlock necessary files and folders.
d) Click Repair.
e) If the Repair Permissions option doesn't solve the problem, try the other options as well.
If iPhoto's built-in first-aid tool don't solve the problem, then there's a chance that it's because the AlbumData.xml file inside of the iPhoto library is corrupt. If it is corrupt, you'll see an error message that looks something like this:
Repair Photos Library Iphone
Repair Photos Library Mac Os
You will frequently see a recommendation to repair your Photos Library (How to use the Photos library repair tool – Apple Support), if Photos is crashing or giving unexpected results. But do not rush in - repairing should only be used as a last resort, for several reasons:
How To Repair Photos Library On Mac
- Repairing will only help, if your library has a damage, that can be repaired, for example permission problems or if Photos has been crashing and left the library in an inconsistent state.
- Repairing a library can make the damage worse, if the library is damaged beyond repair. Make sure you have a working backup copy, before you try to repair a Photos Library (Back up the library in Photos on Mac - Apple Support). It is difficult to backup a library, that is syncing with iCloud and using the 'Optimize Storage' feature: How to back up an optimized iCloud Photos… - Apple Community
- Repairing a library is an expensive operation.
- It will take a long time and need plenty of additional free storage on the volume with the library.
- if your library is an iCloud Photos Library, it will be treated as a new library, see: 'If you repair a library that's automatically updated with iCloud Photos, the entire contents of the library re-updates with iCloud after the repair process completes.'. This means, you may need to have twice the storage if the library in iCloud to be able to sync it again with iCloud, even it it will not need actually twice the size in iCloud.
So, before you try to repair a library, do some trouble shouting to isolate the issue and be sure, that indeed the problem you are seeing is caused by your current Photos Library.
- Ensure, that your Photos Library is on a supported volume: If your library is on an external volume, that is accessed over the network, or is used by Time Machine, or has an incompatible file system format, or has a case.sensitive format, move the library to a supported volume. Move your Photos library to save space on your Mac - Apple Support. Do not even think about repairing the library while it is on an unsupported volume.
- Make sure, that the drive with the library does not have any hardware issues. Do not try to repair the library on a volume that is failing. Run a check with Disk Utilility. Run Apple Diagnostics.
- Ensure, that the Photos.app is working correctly on a different Photos Library. Create a new, empty Photos Library for testing and import some new photos (See: https://support.apple.com/en-gb/guide/photos/pht6d60b524/mac). Does Photos work when using a different library? If yes, repairing the library may help.
- If Photos is not even working on a new test library, repairing the library will be a waste of time and you may need to fix your user account (How to test an issue in another user account on your Mac - Apple Support) or the system.
Can't Repair Photos Library
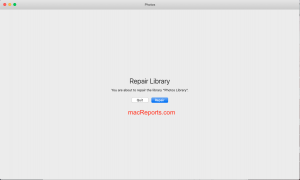
If Photos is working fine with a different library and the problematic library is on a supported volume, and only this particular library is having issues, go ahead and try the repair, after you made a backup copy (without overwriting any good backups you are still having). To ensure you are trying to repair the correct library, do it slightly differently from Apple's instructions. Launch Photos by clicking the library you want to repair, not the icon of the Photos.app.
- If the Photos app on your Mac is open, choose Photos > Quit Photos.
- Select the Photos Library that need repairing in the Finder.
- Press Option-Command and double-click the selected Photos Library.
- In the Repair Library window, click Repair to rebuild your photo library.
Good luck for your library repair.



