Assuming one of your client want to secure connection to their server. The client has configured OpenVPN server on their network and provided you client configuration file. In that case you only need to install OpenVPN client application to your system and connect to remote vpn network.
This tutorial will help you to install OpenVPN client software and connect to remote vpn network.
Windows clients. Download and install the OpenVPN client (version 2.4 or higher) from the official OpenVPN website. Download the VPN client profile package from the Azure portal, or use the 'New-AzVpnClientConfiguration' cmdlet in PowerShell. Unzip the profile. Next, open the vpnconfig.ovpn configuration file from the OpenVPN folder using Notepad. $ sudo openvpn -config client-config.ovpn Sat Sep 23 16: 05: 05 2017 OpenVPN 2.3.10 x8664-pc-linux-gnu SSL OpenSSL) LZO EPOLL PKCS11 MH IPv6 built on Jun 22 2017 Sat Sep 23 16: 05: 05 2017 library versions: OpenSSL 1.0.2 g 1 Mar 2016, LZO 2.08 Sat Sep 23 16: 05: 05 2017 Control Channel Authentication: tls-auth using INLINE static.
Prerequisites
- You must have running OpenVPN server on remote
- Must have OpenVPN client configuration file
Step 1 – Install OpenVPN Client
First of all, log in to your client machine and install the OpenVPN package with the following command:
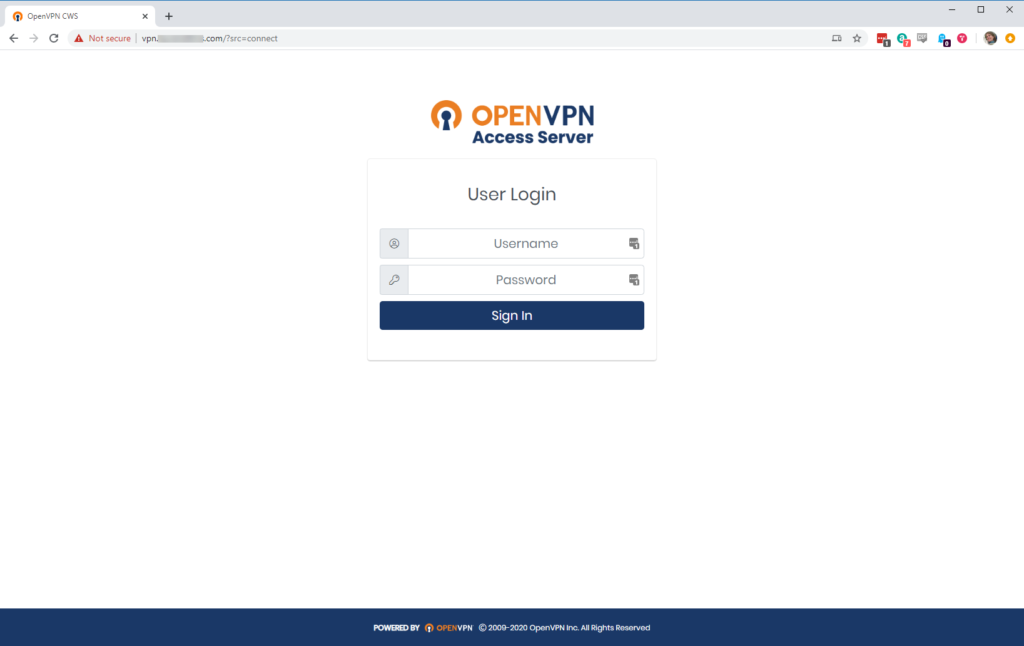
Step 2 – Connect to OpenVPN Server
Copy your client configuration file on the machine and run the following command to connect to the OpenVPN server:
You should see the following output:
Step 3 – Verify Connection
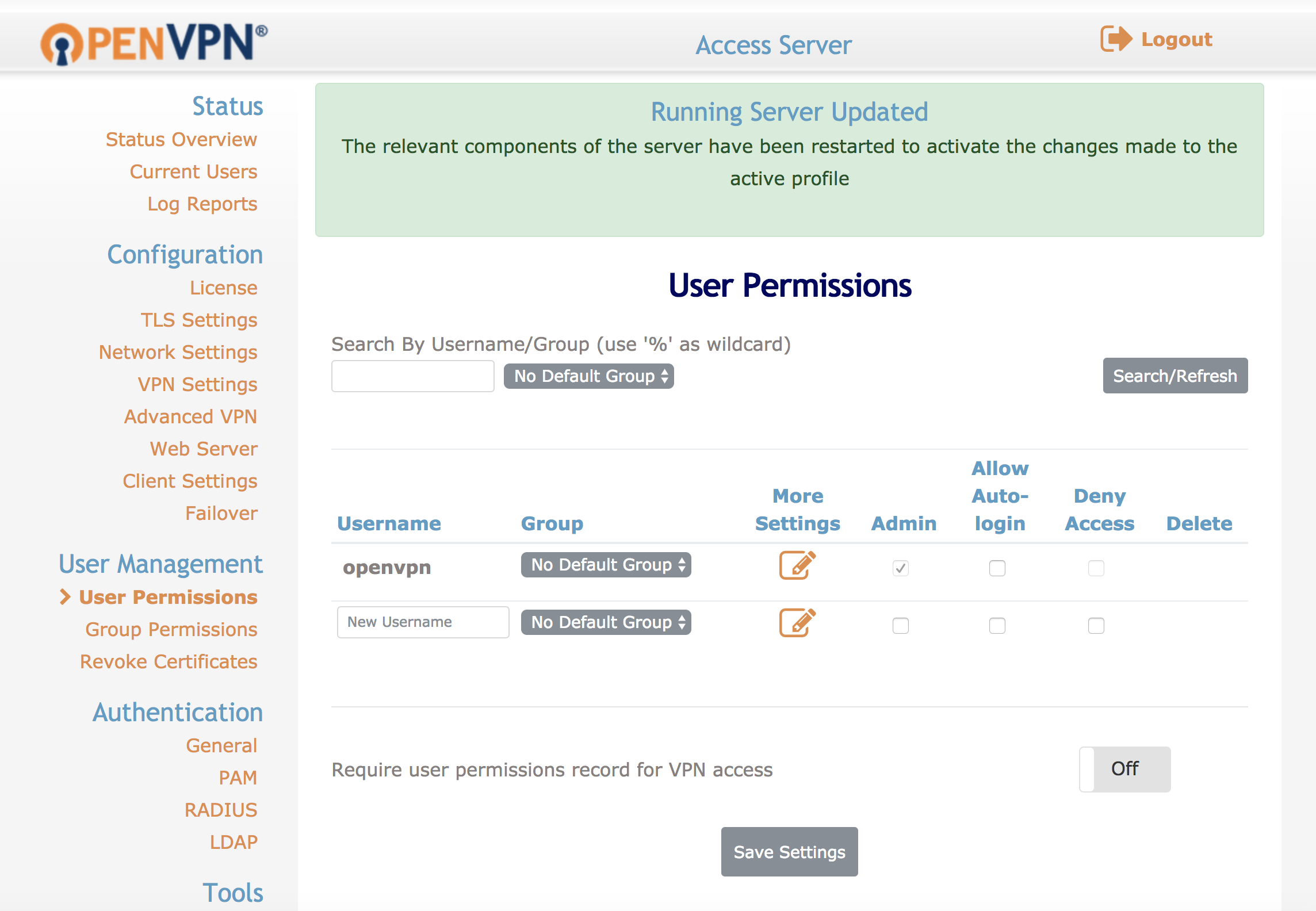
After a successfull connection, OpenVPN will assign an IP address to your system. You can check it with the following command:
Output:
You can also check the OpenVPN server log to verify the connection status:
You should see the following output:
Conclusion

All done, Your system is connected to the remote OpenVPN network. Now, you don’t required public IP of the remote network machines, You can now access remote network systems with there LAN ip directly.
1. Download OpenVPN
Open Vpn Client 64 Bit
The first thing you need to do to connect to OVPN is to download the correct OpenVPN GUI for your computer.
We recommend to try the 64-bit version first if you are unsure which version you're using.
If you're running Windows on a 64-bit system, download this installer.
If you're running Windows on a 32-bit system, download this installer instead.
2. Install OVPN
To begin the installation, double-click the file you downloaded in the previous step. Go through the installation process.
3. Download the configuration you want
4. Import configuration file
OpenVPN's icon should be in the activity tray in the right corner of your screen. You might need to click on the arrow in order to display the icon with the padlock. When you've found the icon, right click on it and choose Import file.
5. Connect to OVPN
Openvpn Client For Linux
Go ahead and right click on the OpenVPN icon again. This time, choose to Connect. When prompted, enter the username and password you used when creating your OVPN account.
6. Finished
Openvpn Client Software
You should now be connected to OVPN and be able to browse the internet safely. To make sure everything was set up correctly, please check the dashboard to verify that you are connected.



