To discuss Office 2013 and Office 365 ProPlus. If you have an end-user question about Microsoft Office. The categroy folder icon. Is there a way to do so? As of this morning ALL of the Outlook 365 folder icons are White instead of the normal Yellow. I am using Windows 7, Office 365, Outlook 365.
- Aug 05, 2011 Enable the Quick Access Toolbar in the New Office for Microsoft 365 (and show it above the Ribbon) Customize actions of the New Mail Notification toast Find or change the location of the Offline Address Book (OAB).
- The Microsoft OneDrive icons in desktop notification areas, menu bars, Windows File Explorer and macOS Finder tell you the sync state of the file or folder. If you don't see any desktop notification or menu bar icons, OneDrive may be hidden, not installed or not running.
Public folders are designed for shared access and provide an easy and effective way to collect, organize, and share information with other people in your workgroup or organization. Public folders help make content in a deep hierarchy easier to browse. Users will see the full hierarchy in Outlook, which makes it easy for them to find the content they're interested in.
Public folders are available in the following Outlook clients:
Outlook on the web (formerly known as Outlook Web App) for Exchange 2016 or later
Supported versions of Outlook for Exchange Server.
Outlook for Mac 2016 and Outlook for Mac for Office 365.
Public folders can also be used as an archiving method for distribution groups. When you mail-enable a public folder and add it as a member of the distribution group, email sent to the group is automatically added to the public folder for later reference.
Public folders aren't designed to do the following:
Data archiving: Users who have mailbox limits sometimes use public folders instead of mailboxes to archive data. This practice isn't recommended because it affects storage in public folders and undermines the goal of mailbox limits. Instead, we recommend that you use In-Place Archiving in Exchange 2016 as your archiving solution.
Document sharing and collaboration: Public folders don't provide versioning or other document management features, such as controlled check-in and check-out functionality and automatic notifications of content changes. Instead, we recommend that you use SharePoint as your documentation sharing solution.
To learn more about public folders and other collaboration methods in Exchange, see Collaboration.
To browse some frequently asked questions about public folders in Exchange, see FAQ: Public folders.
For more information about the limits and quotas for public folders, see Limits for public folders.
Public folder architecture
Public folders use a mailbox infrastructure to take advantage of the existing high availability and storage technologies of the mailbox database. Public folder architecture uses specially designed mailboxes to store both the public folder hierarchy and the content. This also means that there's no longer a public folder database as there was in earlier version of Exchange. High availability for the public folder mailboxes is provided by a database availability group (DAG). To learn more about DAGs, see Database availability groups.
The main architectural components of public folders are the public folder mailboxes, which can reside in one or more mailbox databases.
Public folder mailboxes
There are two types of public folder mailboxes: the primary hierarchy mailbox and secondary hierarchy mailboxes. Both types of mailboxes can contain content:
Primary hierarchy mailbox: The primary hierarchy mailbox is the one writable copy of the public folder hierarchy. The public folder hierarchy is copied to all other public folder mailboxes, but these will be read-only copies.
Secondary hierarchy mailboxes: Secondary hierarchy mailboxes contain public folder content as well and a read-only copy of the public folder hierarchy.
Note
Retention policies aren't supported for public folder mailboxes.
There are two ways you can manage public folder mailboxes:
In the Exchange admin center (EAC), navigate to Public folders > Public folder mailboxes.
In the Exchange Management Shell, use the *-Mailbox set of cmdlets. The following parameters have been added to the New-Mailbox cmdlet to support public folder mailboxes:
PublicFolder: This parameter is used with the New-Mailbox cmdlet to create a public folder mailbox. When you create a public folder mailbox, a new mailbox is created with the mailbox type of
PublicFolder. For more information, see Create a public folder mailbox.HoldForMigration: This parameter is used only if you're migrating public folders from Exchange 2010 to Exchange 2016. For more information, see Migrate public folders later in this topic.
IsHierarchyReady: This parameter indicates whether the public folder mailbox is ready to serve the public folder hierarchy to users. It's set to
$Trueonly after the entire hierarchy has been synced to the public folder mailbox. If the parameter is set to $False, users won't use it to access the hierarchy. However, if you set the DefaultPublicFolderMailbox property on a user mailbox to a specific public folder mailbox, the user will still access the specified public folder mailbox even if the IsHierarchyReady parameter is set to$False.IsExcludedFromServingHierarchy: This parameter prevents users from accessing the public folder hierarchy on the specified public folder mailbox. For load-balancing purposes, users are equally distributed across public folder mailboxes by default. When this parameter is set on a public folder mailbox, that mailbox isn't included in this automatic load balancing and won't be accessed by users to retrieve the public folder hierarchy. However, if you set the DefaultPublicFolderMailbox property on a user mailbox to a specific public folder mailbox, the user will still access the specified public folder mailbox even if the IsExcludedFromServingHierarchy parameter is set for that public folder mailbox.
A secondary hierarchy mailbox will serve only public folder hierarchy information to users if it's specified explicitly on the users' mailboxes using the DefaultPublicFolderMailbox property, or if the following conditions are met:
The IsHierarchyReady property on the public folder mailbox is set to
$True.The IsExcludedFromServingHierarchy property on the public folder mailbox is set to
$False.
Public folder hierarchy
The public folder hierarchy contains the folders' properties and organizational information, including tree structure. Each public folder mailbox contains a copy of the public folder hierarchy. There's only one writeable copy of the hierarchy, which is in the primary public folder mailbox. For a specific folder, the hierarchy information is used to identify the following:
Permissions on the folder
The folder's position in the public folder tree, including its parent and child folders
Note
The hierarchy doesn't store information about email addresses for mail-enabled public folders. The email addresses are stored on the directory object in Active Directory.
Hierarchy synchronization
The public folder hierarchy synchronization process uses Incremental Change Synchronization (ICS), which provides a mechanism to monitor and synchronize changes to an Exchange store hierarchy or content. The changes include creating, modifying, and deleting folders and messages. When users are connected to and using content mailboxes, synchronization occurs every 15 minutes. If no users are connected to content mailbox, synchronization will be triggered less often (every 24 hours).If a write operation such as a creating a folder is performed on the primary hierarchy, synchronization is triggered immediately (synchronously) to the content mailbox.
Important
Because there's only one writeable copy of the hierarchy, folder creation is proxied to the hierarchy mailbox by the content mailbox users are connected to.
In a large organization, when you create a new public folder mailbox, the hierarchy must synchronize to that public folder before users can connect to it. Otherwise, users may see an incomplete public folder structure when connecting with Outlook. To allow time for this synchronization to occur without users attempting to connect to the new public folder mailbox, set the IsExcludedFromServingHierarchy parameter on the New-Mailbox cmdlet when creating the public folder mailbox. This parameter prevents users from connecting to the newly created public folder mailbox. When synchronization is complete, run the Set-Mailbox cmdlet with the IsExcludedFromServingHierarchy parameter set to false, indicating that the public folder mailbox is ready to be connected to. You can use also the Get-PublicFolderMailboxDiagnostics cmdlet to view the sync status by the SyncInfo and the AssistantInfo properties.
For more information, see Create a public folder.
Public folder content
Public folder content can include email messages, posts, documents, and eForms. The content is stored in the public folder mailbox but isn't replicated across multiple public folders mailboxes. All users access the same public folder mailbox for the same set of content. Although a full text search of public folder content is available, public folder content isn't searchable across public folders and the content isn't indexed by Exchange Search.
Note
Outlook on the web is supported, but with limitations. You can add and remove public folders to your Favorites through Outlook, and then perform item-level operations such as creating, editing, deleting posts, and replying to posts through Outlook on the web. However, you can't create or delete public folders from Outlook on the web. Also, only Mail, Post, Calendar, and Contact public folders can be added to the Favorites list in Outlook on the web.
Migrate public folders
You can migrate public folders in the following scenarios:
From Exchange 2010 to Exchange 2016 or to Exchange Online.
From Exchange 2016 or later to Exchange Online.
If you already have Exchange 2010 SP3 public folders in your organization prior to installing Exchange 2016, you must migrate those public folders to Exchange 2016. To do this, use the PublicFolderMigrationRequst cmdlets. For more information, see Use batch migration to migrate Exchange 2010 public folders to Exchange 2016. If your organization is moving to Exchange Online, you can migrate your public folders to the cloud and upgrade them at the same time. For details, see Use batch migration to migrate legacy public folders to Microsoft 365, Office 365, and Exchange Online and Use batch migration to migrate Exchange Server public folders to Exchange Online.
Due to the changes in how public folders are stored, Exchange 2010 mailboxes are unable to access the public folder hierarchy on Exchange 2016 or on Exchange Online. However, user mailboxes on Exchange 2016 can connect to Exchange 2010 public folders. Exchange 2016 public folders and legacy public folders can't exist in your Exchange organization simultaneously. This effectively means that there's no coexistence between versions. Migrating public folders to Exchange Server 2016 or Exchange Online is currently a one-time cutover process.
For this reason, we recommend that prior to migrating your Exchange 2010 public folders, you should first migrate your Exchange 2010 mailboxes to Exchange 2016 or Exchange Online. For more information about migrating mailboxes, see Mailbox moves in Exchange Server, Migrate email using the Exchange cutover method, and Perform a staged migration of email to Microsoft 365 or Office 365.
Public folder moves
You can move public folders to a different public folder mailbox, and you can move public folder mailboxes to different mailbox databases. To move public folders to different public folder mailboxes, use the PublicFolderMoveRequest set of cmdlets. Subfolders under the public folder that's being moved won't be moved by default. If you want to move a branch of public folders, you can use the Move-PublicFolderBranch.ps1 script that's installed by default with Exchange. For more information, see Move a Public Folder to a different Public Folder Mailbox.
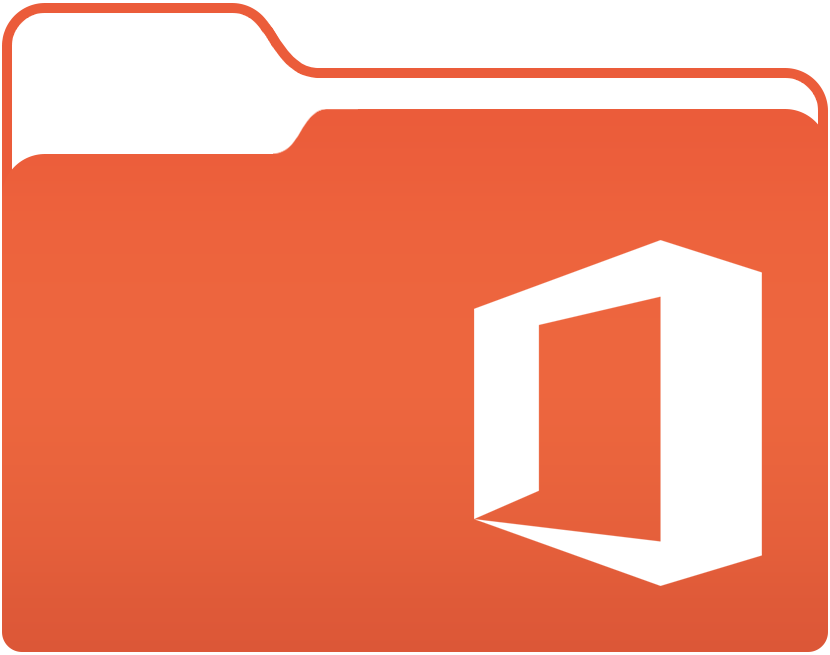
In addition to moving public folders, you can move public folder mailboxes to different mailbox databases by using the MoveRequest set of cmdlets. This is the same set of cmdlets that are used for moving regular mailboxes. For more information, see Move a public folder mailbox to a different mailbox database.
PublicFolderMoveRequest cmdlets and the MoveRequest cmdlets use the Mailbox Replication Service to move public folders asynchronously. That means that the cmdlet doesn't do the actual work and, during most of the move, the public folder and public folder mailboxes will still be available to users. Because the Mailbox Replication Service performs mailbox moves, import and export requests, and public folder move requests, it's important to consider throttling and workload management.
Public folder quotas
By default, new public folder mailboxes automatically inherit the size limits of the mailbox database. As a result, to accurately evaluate the current storage quota status for the public folder mailbox using the Get-Mailbox cmdlet, you first need to review the value of the UseDatabaseQuotaDefaults property:
If the value is
True, the per-mailbox settings are ignored and the mailbox database limits are used.If the value is
False, the per-mailbox settings are used.
If the UseDatabaseQuotaDefaults property is True and the ProhibitSendQuota, ProhibitSendReceiveQuota, and IssueWarningQuota properties are unlimited, the mailbox size isn't really unlimited. Instead, you need to use the Get-MailboxDatabase cmdlet and review the corresponding mailbox database storage limits to find out what the limits for the mailbox are. The default mailbox database quota limits are:
IssueWarningQuota: 1.9 GB
ProhibitSendQuota: 2 GB
ProhibitSendReceiveQuota: 2.3 GB
To find the mailbox database quotas, run the Get-MailboxDatabase cmdlet.
To set the quotas on a public folder mailbox, use the Set-OrganizationConfig cmdlet with the DefaultPublicFolderIssueWarningQuota and DefaultPublicFolderProhibitPostQuota parameters.
Microsoft Office 365 Folder Icon Size
Disaster recovery
Public folders are built on mailbox infrastructure and use the same mechanisms for availability and redundancy. Every public folder mailbox can have multiple redundant copies with automatic failover, just like regular mailboxes. To learn more, see Plan for high availability and site resilience.
In addition to the overall disaster recovery scenario, you can also restore public folders in the following situations:
Soft-deleted public folder restore: The public folder was deleted but is still within the retention period.
Soft-deleted public folder mailbox restore: The public folder mailbox was deleted and is still within the mailbox retention period.
Public folder mailbox restore from a recovery database: You can recover an individual public folder mailbox from backup when the deleted mailbox retention period has elapsed. You then extract data from the restored mailbox and copy it to a target folder or merge it with another mailbox.
In all of these situations, the public folder or public folder mailbox is recoverable by using the MailboxRestoreRequest cmdlets.
For more information, see Restore public folders and public folder mailboxes from failed moves.
I’ve been using Outlook since forever and I remember that I used to be able to create Desktop shortcuts to Outlook folders simply by dragging a folder out of Outlook and onto my Desktop (or any other folder in Explorer). This allowed me to quickly go to or open Outlook in a specific folder.
When I try do this now, my mouse pointer turns into a blocked shield.
Is it still possible to create Desktop shortcuts to specific Outlook folders in another way?
These type of shortcuts are xnk-files and support for creating these shortcuts was officially dropped in Outlook 2007 but existing xnk-shortcuts could then be still revived via a Registry key. Outlook 2010 and later no longer provide support for xnk-files at all.
However, you can still create a Desktop shortcut to a specific folder in Outlook by using the /select command line switch.
Creating a shortcut with the /select command line switch
The example below shows you how to create a Desktop shortcut to the Calendar folder in Outlook.
- Create a new Outlook shortcut:
- Windows 7
Type outlook in the Search field of the Start Menu. Right click on it and choose; Send To-> Desktop (create shortcut) - Windows 8 and Windows 10
Typeoutlook.exein the Search field or Start Menu. Right click on it and choose: Open file location. In the File Explorer window that opens, right click onOUTLOOK.EXEand choose; Send To-> Desktop (create shortcut).
For full instructions and alternative methods see:
- Windows 7
- Right-click the shortcut you just created, and from the shortcut menu click Properties.
- On the Shortcut tab, locate the Target box. It contains the path for Outlook.exe.
- Press the SPACEBAR once to type a space after the path, and then type;
/select outlook:calendar- For Outlook 2016 (MSI) 32-bit on a 64-bit version of Windows, the full command should now look like this;
'C:Program Files (x86)Microsoft OfficeOffice16Outlook.exe' /select outlook:calendar - For an Outlook 2016 (C2R), Outlook 2019 and Microsoft 365 installation of Outlook 64-bit, the full command should now look like this;
'C:Program FilesMicrosoft OfficerootOffice16Outlook.exe' /select outlook:calendar
- For Outlook 2016 (MSI) 32-bit on a 64-bit version of Windows, the full command should now look like this;
- Click OK.
- On the desktop, double-click the Outlook shortcut you created and it should now open the Calendar folder in Outlook.
Creating a custom shortcut with the command line to start
Outlook in the Calendar folder.
How to specify a folder
Specifying a folder quite easy, but there are a couple of things to note:
- If the folder is in the main mailbox, simply type the name.
Example:/select outlook:calendar - If the folder contains spaces, contain it in quotes.
Example:/select 'outlook:Sent Items' - If the folder is a subfolder, separate by a forward slash (/).
Example:/select outlook:Inbox/Newsletters - If the folder is in a different mailbox, you’ll need to precede the folder name with 2 forward slashes and specify the name of that mailbox as shown in the Navigation Pane.
Example:/select outlook://Archive/Inbox
If you want to create a Desktop shortcut to your corporate Public Folders, you can combine the above set of rules in the following way;
/select 'outlook://Public Folders - youraddress@company.com/All Public Folders'
Extra tip:
If you do not want to open the folder in a new Outlook window, you can add the /recycle switch as well. The Microsoft 365 example would then become;'C:Program FilesMicrosoft OfficerootOffice16Outlook.exe' /select outlook:calendar /recycle
Changing the shortcut icon
When you create the Desktop shortcut, it will have the default Outlook icon. You can change the icon to match it with the folder type it points to in the following way;
- Right click on the Desktop shortcut and choose Properties.
- Select the Shortcut tab.
- Press the button: Change Icon…
- Select the icon of choice.
- Press OK.
Select a different icon for your custom Outlook shortcut.
Microsoft Office 365 Folder Icon Maker
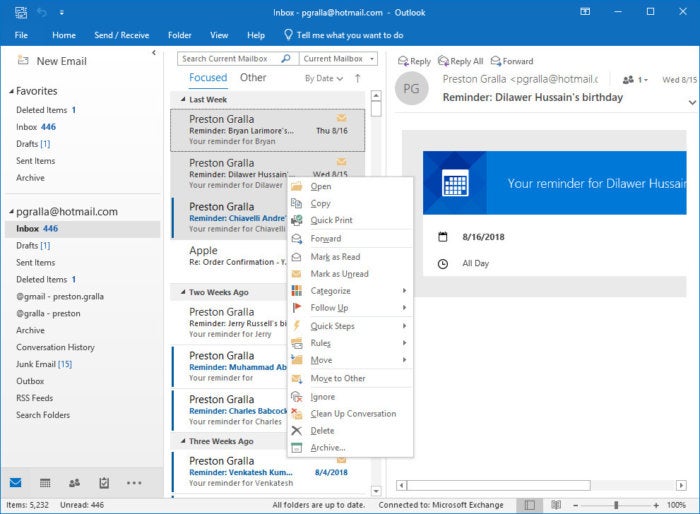
Note:
For more command line switches to use with Outlook see the guide: Command line switches for Outlook 365, 2019, 2016, 2013, 2010 and previous



