Word for Microsoft 365 Word 2019 Word 2016 Word 2013 Word 2010 Word 2007 Alignment determines the appearance and orientation of the edges of the paragraph: left-aligned text, right-aligned text, centered text, or justified text, which is aligned evenly along the left and right margins. Justify Microsoft Word Mac Update It is a good way to set the style of the text to make it look aligned. This article provides two ways to find out the Justify button in Word 2007, 2010, 2013, 2016, 2019 and 365, enabling the users who are not familiar with Word 2007/2010/2013/2016/2019 to work fast.


If you use MS Word to write your official documents or for your writing assignments, you would want to align your paragraphs to make your document or write up look more professional. Therefore, you use the Paragraph option located under the Home tab in Word to neatly arrange your paragraphs using bullets, numbering, alignment, indent, line & spacing, shading, borders, sort, show/hide, and justify.
Using the Justify option would ensure that the spaces between the Words are adjusted, thereby, aligning the text compared to a column. All you need to do is to select the desired paragraph and click the Justify button and you are done. But what if, you are trying to Justify some paragraphs in your documentary it doesn’t work. That’s quite a common issue and hence, nothing to worry about. We have a quick fix for this issue. Let’s find out.
Note: – If you are trying to justify a paragraph by pressing Ctrl+Shift+J keys together , then only last line of the paragraph will be justified. If you want to justify ‘normally’, press Ctrl+J toegtehr from your keyboard.

Fix 1 – How to Fix Justify Text/Paragraph Not Working Issue in MS Word Using Find Option
Step 1: Open the desired MS Word document, select the Paragraph you want to justify, then click on the Find option on the upper right corner of the document, and select Advanced Find.
Step 2: In the Advanced Find prompt, click on the Replace Tab. In the Find box, enter ^p and click on Replace All.
*Note –Press Shift key + the number 6 to get the ^ symbol. Also, the Replace with field should be empty.
Step 3:In the next prompt. Click on No.
Step 4: Click on the Close button.
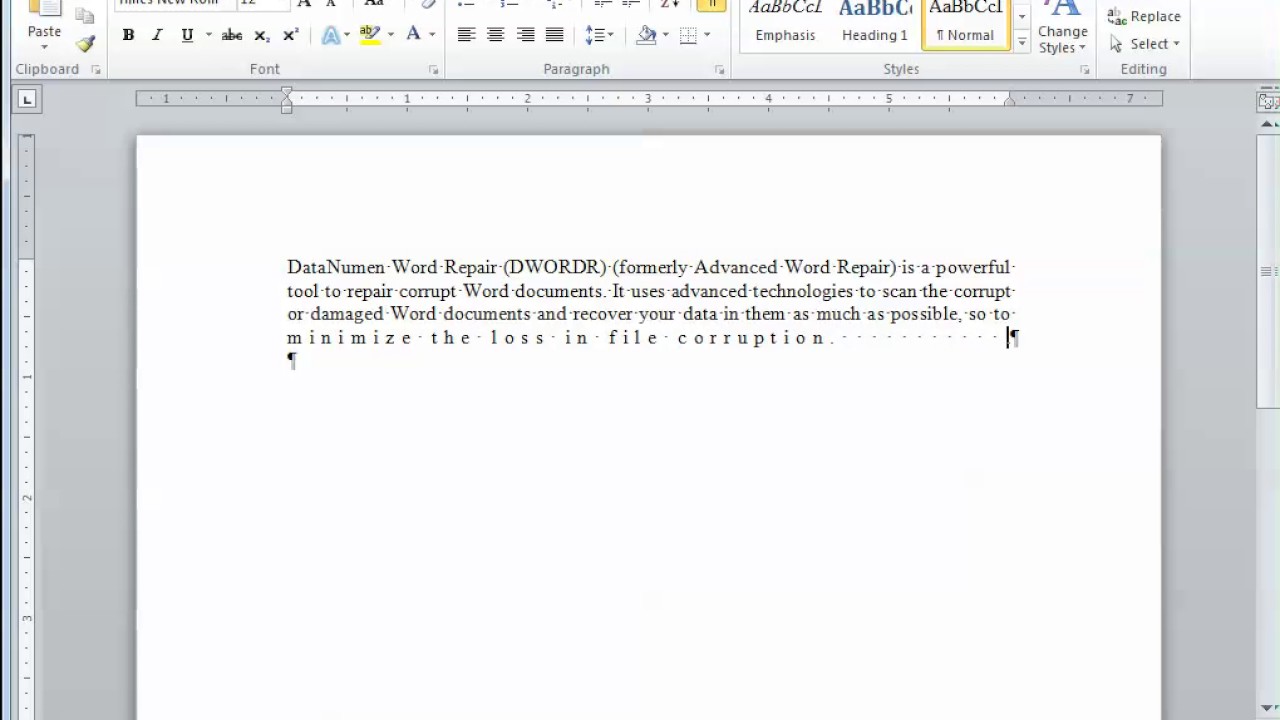
Now, fix any space errors in the document and you are done.
Fix 2 – Using Advanced Options in MS word
1. Open Word.
2. Click on File
Justify Margins Microsoft Word
3. Click on Options
4. Click on Advanced from the left menu.

5. Now, Check option Don’t expand character spaces on a line that ends with SHIFT Return
I find passion in writing Tech articles around Windows PC and softwares



