- 7 Rings Download
- Garageband 7 Rings Reviews
- Garageband 7 Rings Free
- Garageband 7 Rings Reviews
- Garageband 7 Rings Download
Apr 17, 2019 GarageBand Ariana Grande - 7 rings Cover on iPad (Tutorial) Compare to Original Song ^ Please Like and Subscribe ^ #ArianaGr. 2020-4-9 Enjoy personalized ringtone on your iPhone with these best free iPhone ringtones apps of 2020. Set your ringtones according to your moods and preferences and forget default ringtone presets. Open GarageBand and create a new ringtone project. I like to start with the example ringtone just because the loop is right there and set to a good length. Click the media browser button in the lower right corner and then choose iTunes from the top menu. Browse for the song you want to make into a ringtone (if you just want to record something. USB Camera Adapter, 3 in 1 USB OTG Adapter with Charging Port and 3.5 mm Headphone Jack Compatible with iPhone 12 / 11 Pro / X / 8 / 7, Support Hub, MIDI Keyboard, Mouse, Camera, USB Ethernet Adapter. 4.3 out of 5 stars. Garageband IOS (iPhone/iPad) is a creative powerhouse that anyone can use. It doesn't matter where you are, what equipment you have or what you know about music. Garageband gives you all the tools you need to create. Its simple and engaging interface is perfect for beginners who are just getting started with music production.
With the popularity of digital audio, more and more folks are eager to add personalized ringtones beyond default ones to their iPhone device. To make it easier to set ringtones for an iPhone, in today's definitive guide, we'll let you know how to add ringtone to iPhone without iTunes in different ways.
Apart from that, you'll get more useful tips, including how to get free ringtones, how to make a song a ringtone, and how to set alarm sounds on your iPhone, etc. You can navigate directly to what you want to know.
Part 1: Why We Don't Use iTunes to Add Ringtones to iPhone
Veteran Apple users may have a bad experience when using iTunes to transfer the music from computer to iPhone, or making ringtones on iTunes and then adding them to the phone. Well, what's keeping us from downloading ringtones to iPhone without iTunes? Here are the possible culprits:
- iTunes is inefficient in loading iPhone data and file transfer.
- You need to select the ringtones one by one manually when performing tasks.
- Only one iTunes Library could be synced to an iPhone each time; that is, you can only add ringtones from one computer.
- When the sync is over, the previous multimedia files stored in the iPhone will disappear.
- Syncing ringtones to an iPhone is no longer supported in the latest iTunes.
Read Also:
Part 2: How to Add Ringtone to iPhone without iTunes via iOS Transfer
How can I add all ringtones (purchased or no-purchased files) from a computer to my iPhone without iTunes? Well, this is a piece of cake for iOS Transfer. It's able to move music files between PC/Mac and iOS devices without any hassle. You can set any songs from an iDevice or a computer as ringtones. Besides, it is an easy-to-use iOS manager. For instance, it helps you delete unwanted iTunes backups on your computer easily.
Key Features of iOS Transfer:
- Transfer ringtones and other more data from computer to your iPhone without iTunes.
- Transfer everything between two iOS devices, copy data from iPhone to computer/iTunes, and sync data from computer to iPhone.
- Sync photos, music, playlist and more from iPhone/iPad/iPod to iTunes directly.
- Copy contacts, photos, calendar and more data from iPhone to PC and Mac.
- Work well with various iOS devices, such as iPhone 12, iPhone 11/11 Pro/11 Pro Max, iPhone X/XR/XS/XS Max, iPhone 8/8 Plus, iPhone 7/7 Plus, iPhone 6/6S/6 Plus, iPod, iPad, etc.
- It never tracks its users' privacy.
How to get ringtones on iPhone without iTunes via iOS Transfer?
Step 1. Run iOS Transfer and connect iPhone to computer
Install the downloaded program on your computer before launching it. Connect your iPhone to this computer and follow the on-screen prompts to have your device recognized by the software. Then, you'll see the main window like below.
Step 2. Choose your desired ringtone files
All the iPhone info like 'Photos', 'Music', 'Videos', 'Contacts', etc. will be categorized on the left menu of the program interface. Just choose 'Music', followed by 'Ringtones'.
Step 3. Add ringtone to iPhone without iTunes
Click the '+' icon from the top menu and choose your wanted ringtone files from this computer. Then tap the 'Open' button to import the chosen items to your iPhone.
Want to know how to change ringtones on iPhone 5/6/7/8/XR/XS/11/12 without/with iTunes? Click here.
Part 3: How to Set Ringtone in iPhone without iTunes Using GarageBand App
Before trying this means, first, please make sure the ringtone you're to set in your iPhone should be locally stored in the Files app or the iPhone Music Library. Next, get the GarageBand app downloaded from Apple Store.
Notice: Suppose you want to set the local audio file as a ringtone, ensure that it was purchased from the iTunes store and uploaded to your iPhone. Plus, iCloud Drive needs to be enabled at first.
How to set ringtone in iPhone without iTunes using GarageBand app:
1. Install and open GarageBand on your iPhone. Select the ' +' icon > double-click the music creation tab > choose 'Audio Recorder'.
2. After that, poke the 'Tracks View' sign to the 'Audio recorder' icon. Then tap the 'Close Metronome' option to close the metronome. Next, touch 'Loop' to select the audio file.
3. Drag & drop the audio to the track view screen and edit and clip the file. You can now grab the ends of the song and drag them inward to trim the audio file into a 30-second clip. Or you can split the clip as per your needs.
4. Tap on the 'Del' sign at the upper-left corner and choose 'My Songs' to save the clip. Next, touch 'Select' at the top menu, and you'll see the audio clip you just made.
5. Long-press the new file and tap 'Rename'. Then tap on it to mark it blue before pressing the 'Share' icon on the top right of the screen.

6. Tap on the 'Ringtone' icon in the middle to confirm and then hit 'Export' to wait for your iPhone to export the audio file.
7. Once accomplished, you can click 'Use Sound as...' and choose 'Standard Ringtone' options to set ringtone in iPhone without iTunes.
Part 4: How to Set a Custom iPhone Ringtone without iTunes or Computer
Any piece of music or audio files in the iPhone ringtone list can be added as the phone's ringtone. If you want to change the current audio clips for your iPhone, you can try the following simple method.
How to set ringtone in iPhone 12/11/XR/XS/X/SE/8, etc. without iTunes or computer:
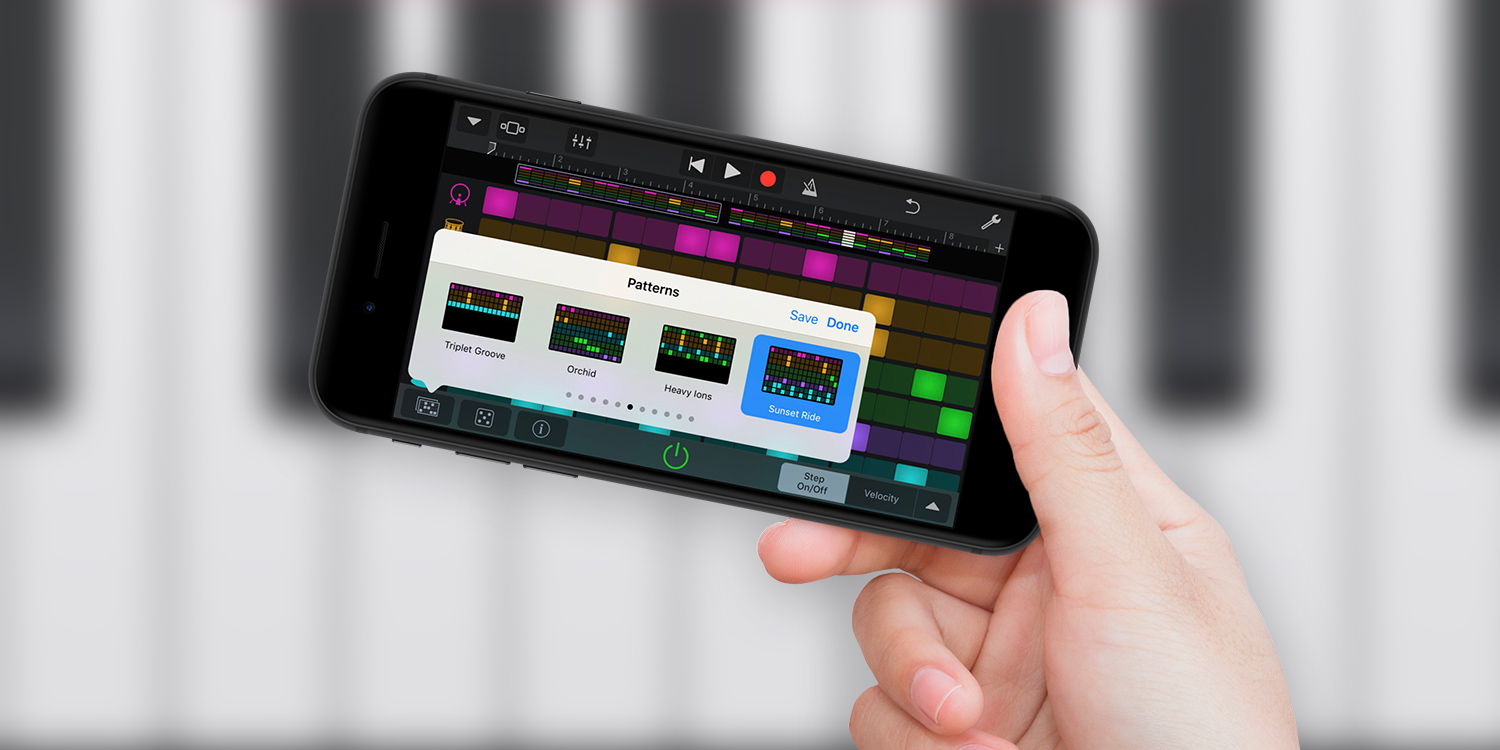
7 Rings Download

- On your iPhone, head over to its Settings > Sounds & Haptics > Ringtone.
- You will get all the added ringtones at the top of the RINGTONES section.
- Tap on the specific ringtone you're fond of to change the current ringtone.
Check if You Need:
Part 5: How to Make Free Ringtones for iPhone without iTunes
Apple's ringtone is only in 'm4r' format. You can download audio files from such websites as Meofania, Mobile9, Zedge, CellBeat, and use iOS Transfer, the tool we mentioned above, to move content to your iPhone. After that, simply find the added audio from the ringtone list and set one as your iPhone ringtone.
Garageband 7 Rings Reviews
Here, let's take Meofania as an example to explain how to make free ringtones for your iPhone without iTunes:
Garageband 7 Rings Free

- Visit the Melofania official website. Search for the song you want from the 'search box', or you can find the music as you wish on the homepage.
- Choose 'iPhone (m4r)' from the download page so as to download it in the right format.
- Soon, the ringtone will be in the computer's download folder.
- Utilize iOS Transfer to put ringtones on iPhone without iTunes.
- Go to the Ringtone option from the iPhone Settings, and then set the music added to the ringtone list as the phone's ring tone.
Extra Tips:
1. How to Make a Song a Ringtone on iPhone without Computer?
- On your iPhone, open the 'Phone' app and touch the 'Contacts' tab at the bottom.
- Press the name of the contact you intend to add, followed by 'Edit'.
- Touch 'Ringtone' to choose the ringtone you need and then hit 'Done'.
Garageband 7 Rings Reviews
2. How to Set Apple Music Songs as iPhone's Alarm Sounds?
- Start the Clock app on your iPhone.
- Set up a new alarm by tapping '+', or touch 'Edit' to edit an existing one.
- Tap on 'Sound' > 'Pick a song'.
- You will find your Apple Music Library from the next screen.
- Choose a folder to locate the music you need to set up as the alarm sound.
- Tap on the song, and it'll be set as the alarm sound automatically.
Closing Remarks
We've dived in to illustrating how to add ringtone to iPhone without iTunes in viable approaches. Among them:
The simplest and most efficient means is to use iOS Transfer; Garageband app is also a good choice, but you may need to have a rough idea of video clips; Meofania is a great website to download ringtones, from which you can download audio files and transfer them to iPhone by iOS Transfer. Again, the last two tips can also satisfy some users' further personalization.
Finally, if you find this passage helpful, please share it with your friends at your convenience.
Garageband 7 Rings Download
Related Articles:



