A Staff member may not delete images, however they can add a new category called 'Delete' or 'Remove' or 'Review' so that they can help to keep the Image Library clean. The Adviser will be able to review all the images prior to deleting. NOTE: If you are unable to delete an image from your Image Library, it has most likely been used on a page. A new menu will pop up; find the entry that says Move to Trash and click on it. Finally, you can also delete your iPhoto Library by clicking on it and hitting ⌘+Delete (Command + Delete) on your keyboard. Read: How to uninstall apps on Mac OS X.
Q: How do I delete photos from iPhone 8? Some photos do not include a trash bin at the bottom of the page. What are my options?

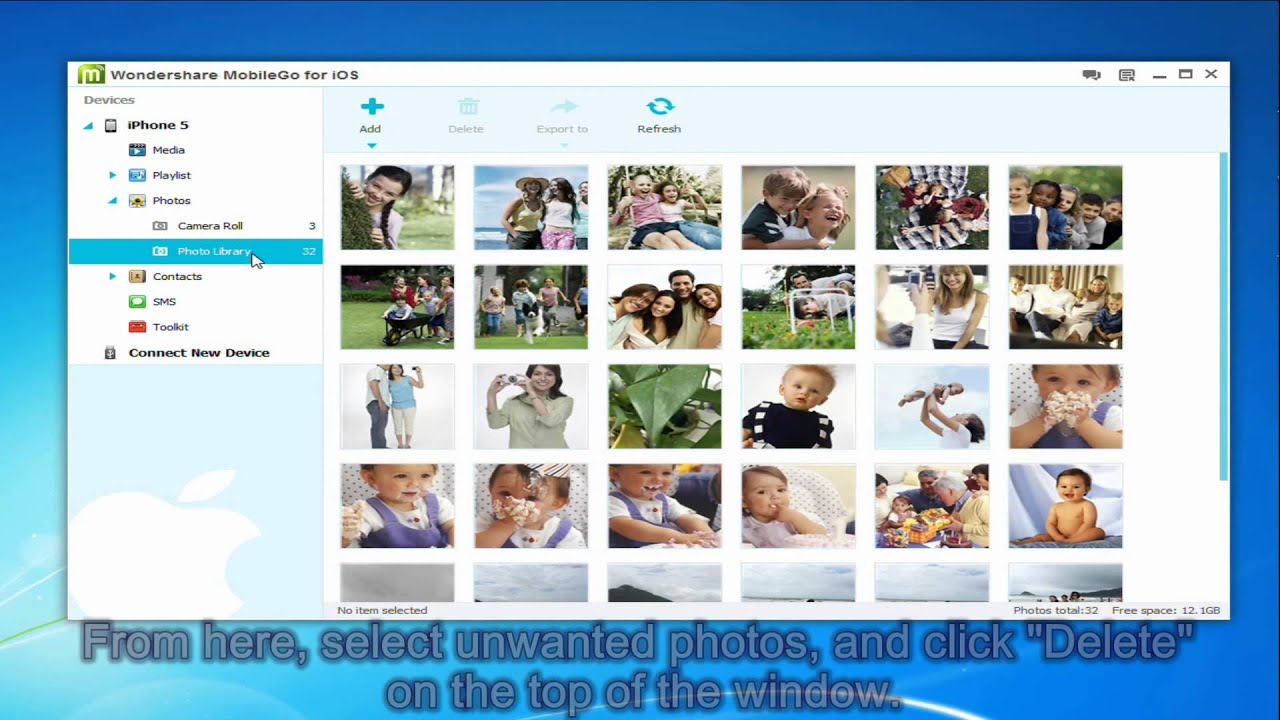
Actually, this is not an uncommon issue - lots of users can't delete photos from iPhone/iPad while doing a deletion. Then do you know the reasons for this problem and how to fix it? If not, then you can read on to get the answers. This tutorial will tell you the main reasons and 3 solutions for the photos won't delete from iPhone issue. (If needed, you can also click to learn how to delete all photos from iPhone/iPad>>)
These 3 solutions include disabling iCloud Photos, making use of iTunes and MobiKin Eraser for iOS. Let's have a look together!
Why Won't iPhone/iPad Let Me Delete Photos?
To look for a solution, you need to first look for the answer to 'why you cannot delete photos from iPhone or iPad'. And certainly, the reason is not just one and the main reasons include:
- Photos synced with iCloud: Once 'iCloud Photos' is turned on, your iPhone photos are not only getting stored on the device but in the iCloud service also. So, in order to be able to delete your photos, you must disable this feature first.
- Photos synced with iTunes Library: If your photos are synced with iTunes, only unsyncing photos could offer a fix. And if this option does not seem to work, try some iPhone data erasers to delete your iDevice pictures.
These are 2 main reasons for iPhone/iPad won't delete photos. Now that you have known the reasons, it must be easy for you to solve the problem.
Maybe you also want to read:
Solution 1 - Fix Can't Delete Photos from iPhone by Disabling iCloud Photo Library
Delete Photos Library Mac
If you are the one who have enabled 'iCloud Photos' on your iDevice and unable to delete photos from iPhone/iPad, you should first try to fix the issue by disabling the feature. Once you turn off the feature, you will be able to move the unwanted images to trash bin easily. This is just a simple operation and you can complete it in a flash. So why not have a try?
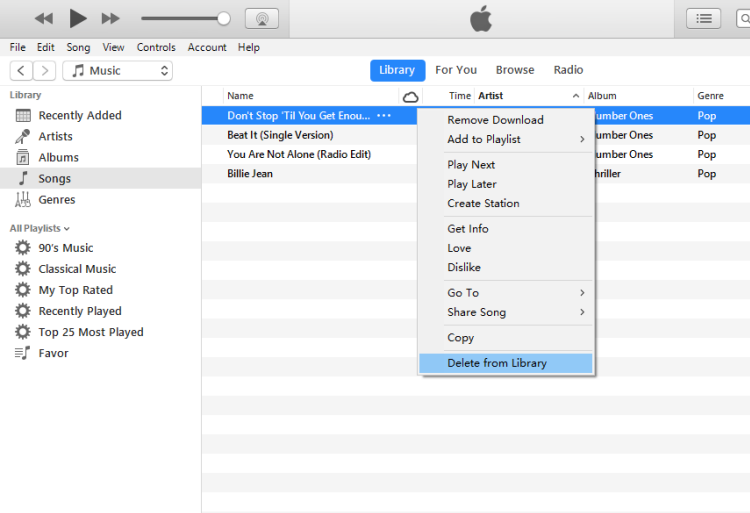
Steps to solve iPhone won't let me delete photos by turning off 'iCloud Photos':
- Unlock your iPhone or iPad.
- Click on 'Settings' on the Home screen to enter the App.
- Tap on your name and then choose the 'iCloud' option.
- Choose 'Photos' and then toggle off the button next to 'iCloud Photos' to disable the iCloud photos syncing.
- Once done, you can go to the 'Photos' App on your device to move the unwanted images to trash bin.
Here, please notice that the pictures you deleted will be move to the 'Recently Deleted' album and they will stay there for 30 days. If you wish to permanently delete photos from iPhone or iPad, you should continue to remove them from the 'Recently Deleted' album then.
Solution 2 - Fix Cannot Delete Photos from iPhone or iPad via iTunes
As mentioned above, it is also impossible for you to delete the photos that are synced with iTunes. In this case, you can try to solve the problem via iTunes. Then how? It is easy! You just need to unsync your photos with iTunes. This includes 2 situations - unsync photos or unsync albums.
Situation 1. Unsync albums to solve iPhone/iPad can't delete photos:
- Run the latest iTunes on your computer and go on to connect your iPhone or iPad to the PC via a USB cable.
- Tap on the device icon in iTunes and then the information of your iDevice will be displayed.
- Click on 'Photos' in the left panel and uncheck the option 'Select albums'.
- After that, you need to click on 'Done' to confirm your option.
Situation 2. Unsync photos to fix can't delete photos from my iPhone:
- Open iTunes and then link your iPhone/iPad to the computer with a USB cable.
- Click on the device icon located at the top left corner.
- Choose 'Photos' and then deselect the option 'Sync Photos'.
- At last, you can select 'Remove photos' and hit 'Done' to remove the pictures.
You can also click to learn:
Solution 3 - Fix Can't Delete Photos from iPhone Using MobiKin Eraser for iOS
Delete Photos Library
Still cannot delete photos from iPhone or iPad after using 2 methods above? Then you can ask MobiKin Eraser for iOS for help! This is a powerful iOS files eraser tool. It enables you to erase all your iPhone/iPad data with one simple click, including photos and other privacy data, system settings, etc. After the erasure, all your unwanted pictures will be removed from your device.
How To Delete Photos Library In Mac
This program will erase all files from your iDevice so please make a backup before using the tool. If you do not know how to do it, you can refer to the page: 3 Best Ways to Backup and Restore iPhone (#3 is Excellent)>>
After backing up your phone data, you can click the icon below to download and install the right version of the software onto your computer.
How Do You Delete Photos Library
Here is how to solve the problem iPhone won't let me delete photos by using MobiKin Eraser for iOS:
- Launch the program on your computer and then use a USB cable to connect your iPhone or iPad to the PC.
- Go with the prompts on the screen to make the connected iDevice recognized.
- On the main interface of the software, please click on 'Erase'.
- Tap on 'Medium' to select a security level - High Level, Medium Level or Low Level. Then click on 'OK' to confirm your option.
- Type in 'delete' in the input box and hit the 'Erase' button. After that, the program will start to erase and overwrite all the pictures and files on your iDevice.
Words in the End
That's all for 'why I can't delete photos from my iPhone/iPad' and how to fix it. Please note that every solution is based on a particular scenario so please select the right one according to your actual situation. But if you cannot ensure the reason for the issue, you can directly select Solution 3 since it can help you delete photos in any scenario. However, before using this way, please remember to backup your iDevice.
Related Articles:



