How to copy horizontal paste vertical or vice versa in Excel?
Hello i am newbie to excel and i need some help in this issue i have copied A1 cell from sheet 1 into A1 cell from sheet 2 what i need to do is to drag A1 of sheet 2 horizontally (B1, C1, D1) and get the vertical values (rows) of sheet 1: A2, A3, A4, etc. I have an amortization schedule arranged vertically in Excel on Sheet 1 that I want to reference horizontally in my income statement on Sheet 2. Is there a way to write and copy/paste a single formula that will accomplish this task? Yes, it is possible to reference vertical data using a single formula that can be copied horizontally.
For example you need to copy a horizontal row and paste as a vertical column in Excel, how do you handle it? What if copying one row horizontally and pasting as multiple columns vertically or vice versa? And what if copying multiple rows horizontally and pasting as one column vertically or vice versa? Below methods will help you:
- Copy a row horizontally and paste as one or multiple columns vertically or vice versa
- Copy multiple rows horizontally and paste as one column vertically or vice versa
Copy a row horizontally and paste as a column vertically or vice versa
We can apply Excel’s (Paste) Transpose feature to copy a row horizontally and then paste as a column vertically or vice versa in Excel.
1. Select the row you will copy horizontally, right click and select the Copy from the right-clicking menu. See screenshot:
2. Select the first cell of destination column, right click and select the Transpose (T) in the Paste Options section of the right-clicking menu. See below screenshot:
And now the row is copied horizontally and pasted as one column vertically. This (Paste) Transpose feature also supports to copy a column vertically and paste as one row horizontally, too.
Easily copy a table (range) and paste horizontally/vertically in Excel
In Excel you can use the Paste Special > Transpose to convert a column to a row or vice versa. Here, with the amazing Transform Range feature of Kutools for Excel, you can do more: convert a single column to a range, convert a single row to a range, convert a range to a single column, and convert a range to single row in Excel. Full Feature Free Trial 30-day!
Copy a row horizontally and paste as one or multiple columns vertically or vice versa
Sometimes, you may want to copy a row horizontally and paste as several columns vertically in Excel. In this condition, you can try Kutools for Excel’s Transform Range utility.
Kutools for Excel- Includes more than 300 handy tools for Excel. Full feature free trial 30-day, no credit card required!Free Trial Now!
1. Select the row you will copy horizontally, and click Kutools > Range > Transform Range. See below screenshot:
2. In the opening Transform Range dialog box, please (see above screenshot):
(1) Check the Single row to range option in the Transform type section;
(2) Check the Fixed value option in the Columns per record section, and type the number of columns you will paste as into the right box.
(3) Click the Ok button.
3. And now another Transform Range dialog box comes out. Please specify the first cell of destination range, and click the OK button.
Now the row is copied horizontally and pasted as several columns vertically. See below screenshot:
Note: For copying a column vertically and pasting as one or multiple rows horizontally, please do as below screenshot shown:
Kutools for Excel- Includes more than 300 handy tools for Excel. Full feature free trial 30-day, no credit card required!Get It Now
Copy multiple rows horizontally and paste as one column vertically or vice versa
Kutools for Excel’s Transform Range utility also supports to copy multiple rows horizontally and then paste as one column vertically, or copy multiple columns vertically and then paste as one row horizontally.
Kutools for Excel- Includes more than 300 handy tools for Excel. Full feature free trial 30-day, no credit card required!Free Trial Now!
Copy Vertically And Paste Horizontally In Excel
Here I will take copying multiple rows and pasting as one column for example.
1. Select the rows you will copy horizontally, and click Kutools > Range > Transform Range.
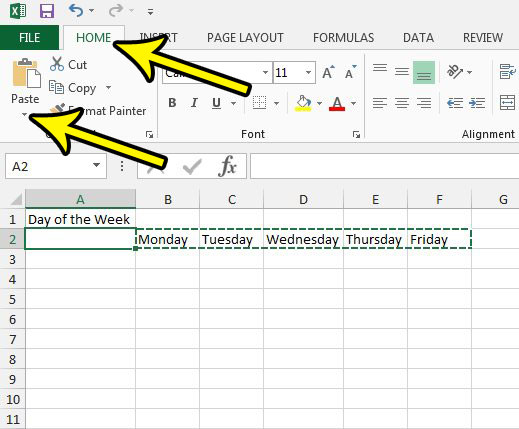
2. In the opening Transform Range dialog box, check the Range to single column option, and click the Ok button.
And now the specified rows are copied horizontally and pasted as one column vertically. See above screenshot:
Kutools for Excel- Includes more than 300 handy tools for Excel. Full feature free trial 30-day, no credit card required!Get It Now

Note: For copying multiple columns vertically and pasting as one row horizontally, please use the Range to single row option in the Transform Range dialog box.
Demo: copy horizontal paste vertical or vice versa in Excel
Related articles:
The Best Office Productivity Tools
Kutools for Excel Solves Most of Your Problems, and Increases Your Productivity by 80%

Copying Vertically And Pasting Horizontally In Excel Spreadsheet
- Reuse: Quickly insert complex formulas, charts and anything that you have used before; Encrypt Cells with password; Create Mailing List and send emails...
- Super Formula Bar (easily edit multiple lines of text and formula); Reading Layout (easily read and edit large numbers of cells); Paste to Filtered Range...
- Merge Cells/Rows/Columns without losing Data; Split Cells Content; Combine Duplicate Rows/Columns... Prevent Duplicate Cells; Compare Ranges...
- Select Duplicate or Unique Rows; Select Blank Rows (all cells are empty); Super Find and Fuzzy Find in Many Workbooks; Random Select...
- Exact Copy Multiple Cells without changing formula reference; Auto Create References to Multiple Sheets; Insert Bullets, Check Boxes and more...
- Extract Text, Add Text, Remove by Position, Remove Space; Create and Print Paging Subtotals; Convert Between Cells Content and Comments...
- Super Filter (save and apply filter schemes to other sheets); Advanced Sort by month/week/day, frequency and more; Special Filter by bold, italic...
- Combine Workbooks and WorkSheets; Merge Tables based on key columns; Split Data into Multiple Sheets; Batch Convert xls, xlsx and PDF...
- More than 300 powerful features. Supports Office/Excel 2007-2019 and 365. Supports all languages. Easy deploying in your enterprise or organization. Full features 30-day free trial. 60-day money back guarantee.
Office Tab Brings Tabbed interface to Office, and Make Your Work Much Easier
- Enable tabbed editing and reading in Word, Excel, PowerPoint, Publisher, Access, Visio and Project.
- Open and create multiple documents in new tabs of the same window, rather than in new windows.
- Increases your productivity by 50%, and reduces hundreds of mouse clicks for you every day!
or post as a guest, but your post won't be published automatically.
In this article, we are going to learn that How to use advanced copy paste options in Microsoft Excel. These options are often used for those who always using Microsoft Excel, and their jobs are going on with this application. Here we have different options and way to paste the target file from anywhere and paste it to your Excel worksheets. I wrote an article about copy paste in Microsoft Word, where you learned that how to use it. But here in Microsoft Excel because we are using a new workbook with cells, due to that we have new options to paste our file correctly. For example, here you can learn that how to paste texts from Internet and word documents to Excel worksheets. You can learn that how to Copy files from vertical cells and paste to horizontal cells. And again more options, Flow the flowing options.
Use Advanced Copy Paste Options in Excel Worksheets
Step 1. To do the special paste in Excel worksheets first you need to do the copy from inside of the worksheet. Then copy from outside and paste it into your worksheet. Now make a table of information about anything in your Excel worksheet. Here I made a table of selling date palm in four cities, here we are comparing the selling of date palm in three years. The most important point is this that, here our information is in horizontal and vertical cells. At first, select them and right click then copy them.
Step 2. When you copied the table you to paste the table or text to another place you have the current options
- You can directly move your mouse on other mouse and click enter to paste the table into another place.
- Or right-click on other place and click paste or paste special.
- Now go to the home tab and on clipboard commands, you have the paste option and at first, select the position and paste your file there.
Now here I am selecting the position then right clicking and go to paste special.
Copying Vertically And Pasting Horizontally In Excel
Use Paste Special to Use Advanced Copy Paste
Copying Vertically And Pasting Horizontally In Excel Pdf
Through to paste special we have three categories including the current options
- Paste: – This category contains some essential options which are useful for your table. Here you can determine the limit of pasting the table in your worksheet. As you SEE the options here you can select that to paste the table with it’s all information. You can select that to paste just Formulas, Values, Formats, Comments, Validation, All using source theme, All except borders and the other options. Each of them has their own qualifications in your Excel worksheets.
- Operation: – Now here this option let you paste your numbers with their operations including (Addition, Subtraction, Multiplication, and Division).
- Here to use advanced copy-paste through to the third category you can tick mark the Skip blanks to not paste the blanks items. And you can tick mark the Transpose to change the direction of your text from horizontal to vertical or from vertical to horizontal. Here to paste the vertical numbers to horizontal you can click special and tick mark the transpose. Or you can directly right click and click here to paste.
Paste Text From Websites or Microsoft Word
Step 3. Here I want to say that, as I said at the first. Because here we have cells in our worksheets and when we are pasting texts from web or office word. All of the text will be pasted in one cell and it’s not usable. And also You face with these kinds of problems when you want to write a big text for explanation of any formula or table. To solve this problem as I said in the past articles you can join some cells according to the quantity of your text by using Merge & Center. Here you can select the cells and click on wrap text then paste your text here.
Conclusion
How Do I Copy Vertically And Paste Horizontally In Excel
Advanced copy paste in Excel worksheets is very easy to use. Here we had some simple steps which explained that how to use advanced copy paste or paste special in Microsoft Excel 2016. As you know in Microsoft word tutorial also we had like this article. Between that article and this article we have a bit differences due to that here, I use the word of Advanced copy paste. The differences which I pointed about them are differences of our worksheets, as I said here we have cells and columns rows and here we use Excel for accounting and formulating projects and other differences. Due to that, we have some more options of pasting in Microsoft Excel. Thanks for being with us.



