- Adobe Creative Cloud Troubleshooting
- Adobe Troubleshooting Creative Cloud Free
- Creative Cloud Download For Windows
Adobe Creative Cloud is a set of applications and services from Adobe Inc. That gives subscribers access to a collection of software used for graphic design, video editing, web development, photography, along with a set of mobile applications and also some optional cloud services. ADOBE CREATIVE CLOUD IS AVAILABLE TO STUDENTS, FACULTY, AND STAFF. Through a partnership with Adobe, Clemson is now licensed for the complete Adobe Creative Cloud - a suite of software that includes titles focused around photography, video, audio, and design. The Creative Cloud includes access to the following software applications: Photoshop, Lightroom, Illustrator, InDesign, Muse, Animate.
Topics Map > OS and Desktop Applications > Applications
Topics Map > Campus Services > Campus Software Library
How Licensed Users Can Access Adobe Creative Cloud Software
The Creative Cloud Desktop app is the best way to download, install, and update your Creative Cloud apps. Apps included in the UW-Madison ETLA is here: Adobe Enterprise Term License Agreement (ETLA).
You can download the Creative Cloud Desktop app here: https://creative.adobe.com/products/download/creative-cloud
Using the Creative Cloud Desktop app downloaded from Adobe on your computer requires administrative rights. UW-Madison IT staff can build installation packages that don't require admin rights, and DoIT VIP customers can use Departmental Support - Self-Service Options to install without needing admin rights.
After you download, install, and launch the Creative Cloud Desktop app, you'll be presented with the Sign In screen.
- Type your NetID email (netid@wisc.edu) in the Email address field and click the blue Continue button. Do not use your first.last@wisc.edu email address.
- UW-Madison's NetID login screen will open, and you will log in with your NetID and NetID password.
- After you finish logging in with your NetID, you'll be returned to the Creative Cloud Desktop app with your available applications displayed. From there, you can install, update, or open the apps.
- If at any point you're presented with a choice between Personal Account and Company or School Account when signing in, choose Company or School Account (see image below).
Your Adobe Federated account is completely separate from any other Adobe accounts you may have, even if prior Adobe accounts use your netid@wisc.edu email address. If you do have a prior Adobe account under your netid@wisc.edu email address, you'll be presented with a choice between Personal Account and Company or School Account when signing in. To access your Federated Account, choose Company or School Account.

You should not install software on UW-owned computers without the approval of your department's IT staff.
Always back up your files. Never store the only copy of a file in the cloud storage associated with your Creative Cloud subscription. Please contact your IT support staff for assistance in backing up UW files, or follow this document for advice on backing up your personal files: Computing at UW - Backing up Your Personal Data.
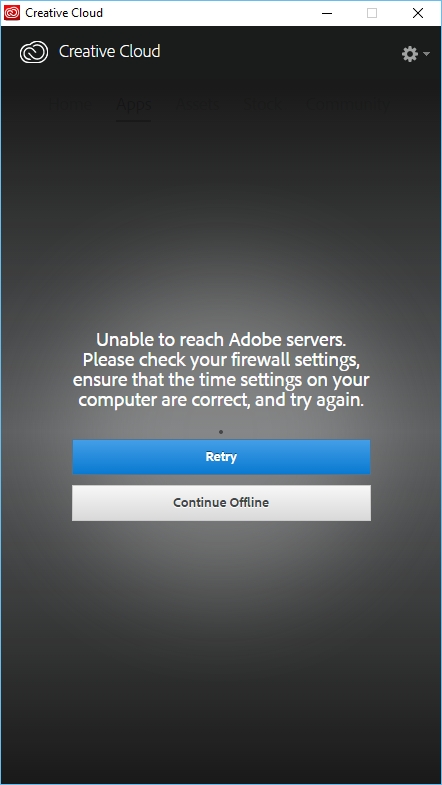
Tips for Troubleshooting Common Issues
- Known Issues Related to Temporary Student Access, including the Try or Buy prompt when launching Acrobat DC
See Also:
How to Obtain and Install Adobe Creative Cloud
Adobe Creative Cloud Troubleshooting
Obtaining Adobe Creative Cloud
- Go to https://onthehub.sdsu.edu and sign in with your SDSUid (e.g., jdoe1234@sdsu.edu).
- Click on the Adobe tab then select the Adobe Creative Cloud Subscription tile.
- Click Add to Cart.
- Click Check Out to obtain Adobe Creative Cloud.
- There is no cost for currently enrolled SDSU students.
- Adobe Adobe Creative Cloud is licensed for use on up to 2 computers.
Installing Adobe Creative Cloud
- Wait until you receive the confirmation email from Adobe <message@adobe.com> to confirm that your SDSUid has been applied. This can take up to 4 hours after Webstore purchase.
- Click on the Get Started button in the confirmation email.
- Or go to https://csusdsu.onthehub.com and use the drop down arrow next to your name and select Your Account/Orders. Login using your SDSUid, if prompted.
- Click View Details from the Account/Orders page.
- Click the Install link from the Details page:
- After installing, sign in with your SDSUid.
- Do NOT use a personal account for Adobe CC, such as the free version. This will cause licensing issues.
Adobe Troubleshooting Creative Cloud Free
Additional Information
Visit our Adobe Creative Cloud Frequently Asked Questions page for helpful troubleshooting information.
More details about Adobe Creative Cloud can be found in Adobe's Creative Cloud Overview.

Support is provided by helpx.adobe.com/support.html. The Computing Hub Help Desk only provides help with installing Adobe, and is not affiliated with the Kivuto online store at https://onthehub.sdsu.edu.
Do NOT use a personal account for Adobe CC, such as the free version. This will cause licensing issues. After you receive the confirmation email from Adobe from purchasing the student subscription, sign out of all personal Adobe CC apps and then sign back in using your SDSUid as the Enterprise ID for the new license to take affect.
Information for Graduating Students
The Adobe Creative Cloud subscription license is for current students, once you graduate you will no longer qualify. Your SDSUid license will expire around 90 days past the last day of semester you were last enrolled.
Creative Cloud Download For Windows
If you are a graduating student, go to graduation.adobe.com to learn how to transfer your Adobe Creative Cloud files from your SDSU account to a personal account.



