Finder issues? How to delete its preferences
Corrupted Finder® preferences may cause a variety of problems, including the Finder crashing or quitting unexpectedly.
Despite the fact that Apple keeps the Mac Library folder hidden from users, it’s good to learn how to show the Library folder on Mac. You may need to access the Library folder when you need to clear cache, remove the app’s leftovers, edit preference files manually, etc.
Where Is Home Library Preferences On Iphone
- We store the basic information about the libraries you’ve created on your Plex Media Server. This includes the name of the library, what type it is (Music, Movie, etc), scanner, agent, language, and dates it was created, updated, last scanned, and deleted. This information is used in order to display the sharing settings page.
- The Family-Centered Library Handbook by Sandra Feinberg; Kathleen Deerr; Barbara Jordan; Marcellina Byrne; Lisa Kropp. Publication Date: 2006-01-01. Literacy, the foundation for every child's school success, begins at home. This new book will give your children's services staff and everyone involved in community outreach.

This FAQ provides several methods for deleting the Finder preferences files:
- com.apple.finder.plist: the primary Finder preferences.
- com.apple.sidebarlists.plist : the Finder Sidebar preferences for those using Mac OS X 10.3 Panther or later.
These instructions are a subset of the comprehensive Finder troubleshooting information in our book Troubleshooting Mac® OS X.
Delete Finder preferences using Finder
- Open a Finder window and navigate to Home > Library > Preferences folder.
- Trash the file com.apple.finder.plist
- If you are using Mac OS X 10.3 or later, also trash the Finder Sidebar preferences file, com.apple.sidebarlists.plist
- Perform one of the following tasks:
- Log out, then in again.
- Relaunch the Finder by choosing Force Quit from the Apple menu, selecting Finder, then clicking the Relaunch button.
- Empty the Trash.
Where Is Home Library Preferences On Chrome
Delete Finder preferences using Terminal
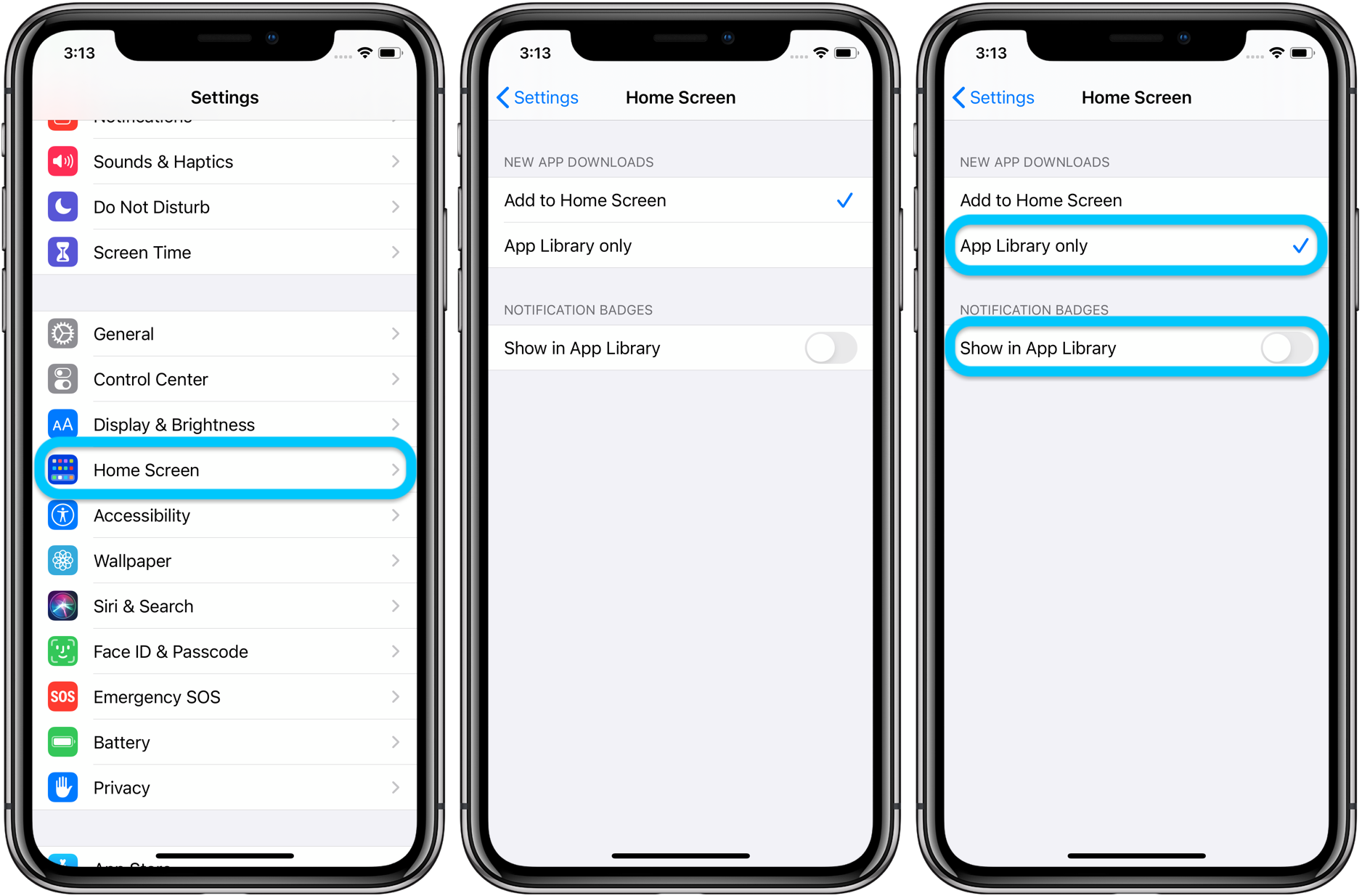
If you cannot launch Finder, you can delete its preferences using Terminal.
- Oopen Terminal, located in the Applications > Utilities folder.
- Delete the primary Finder preferences file:
- At the Terminal prompt, type the following command exactly as written
- rm ~/Library/Preferences/com.apple.finder.plist
- Press Return.
- At the Terminal prompt, type the following command exactly as written
- If you are using Mac OS X 10.3 or later, delete the preferences for the Finder Sidebar:
- At the Terminal prompt, type the following command exactly as written:
- rm ~/Library/Preferences/com.apple.sidebarlists.plist
- Press Return.
- At the Terminal prompt, type the following command exactly as written:
- Perform one of the following tasks:
- Log out, then in again.
- Relaunch the Finder by choosing Force Quit from the Apple menu, selecting Finder, then clicking the Relaunch button.
- Empty the Trash.
Delete Finder preferences in Single-User Mode
If you cannot open Terminal, you can startup in Single-User Mode to delete the Finder preferences file.

| 1. | Start up in Single User Mode using the instructions in the AppleCare Knowledge Base document 'Mac OS X: How to Start up in Single-User or Verbose Mode.' |
| 2. | Follow the instructions in the AppleCare Knowledge Base document 'Mac OS X: About Using Disk Utility and fsck for File System Maintenance' to run file system consistency check (fsck). This will check your hard disk for errors. Essentially:
Note: Pay close attention to the instructions in this AppleCare Knowledge Base document. In particular, after you have run fsck -fy once, if it indicates that File System was Modified, then you must run it again. It must be run repeatedly until it returns the message No problems found. |
| 3. | After fsck -fy indicates the disk is OK (No problems found), mount the file system by typing the following command exactly as written: Be sure to note the spaces in this command: there is a space after mount and a space after -uw. |
| 4. | Press Return. |
| 5. | At the Terminal prompt, type the following command exactly as written: rm /Users/shortname/Library/Preferences/com.apple.finder.plist where shortname is the 'short' name of your user account on your computer, most likely your first name. Note that the only space in this command is after the rm (remove) command. |
| 6. | Press Return. The primary Finder preferences file on your ID are now deleted. |
| 7. | If you are using Mac OS X 10.3 or later, at the prompt, type the following command exactly as written: rm /Users/shortname/Library/Preferences/com.apple.sidebarlists.plist where shortname is the 'short' name of your user account on your computer, most likely your first name. Note that the only space in this command is after the rm (remove) command. |
| 8. | Press Return. This deletes the preferences for the Finder Sidebar, again on your ID. |
| 9. | At the prompt, type reboot and press Return to restart in Mac OS X. |
- How to Organize Your Own Personal LibraryThis website has been designed to help those who might need a few ideas to start organizing their collection and to give a few helpful links to get you started as well.
- A Simple Guide to Organizing Your Home LibraryA step-by-step guide to organizing your books at home.
- Home Library Cataloging ResourcesA guide from Inside Higher Ed that covers various home library cataloging apps.
- LibraryThingA website for cataloging your book collection online.
- Building a Home LibraryThe ALA-Children’s Book Council (CBC) Joint Committee, with cooperation from the Quicklists Consulting Committee of ALA's Association for Library Service to Children (ALSC, a division of ALA), created this list to provide guidance to parents, grandparents, and others interested in assembling a high-quality library for their children at home.
- Recommended Reading: ALA's LibGuideA collection of book lists drawn from the American Library Association's award winning books, book lists, and resources.



