- Apple Configurator Activation Record Failed Bad Url Removal
- Apple Configurator Activation Record Failed Bad Url Download
- Apple Configurator Activation Record Failed Bad Url Code
- Apple Configurator Activation Record Failed Bad Url Free
- New to iOS 11 and Apple Configurator 2.5+ is the ability to move non-DEP devices into an existing DEP account. These steps will show you this process. Note that after initially adding devices into DEP through Apple Configurator, there is a 30-day provisional period where the management profile can still be removed. After this period, the.
- Apple Configurator Download Activation Record Failed Bad Url; Seismosignal Keygen Software; Download Commandos 2 Men Of Courage Torrent Pc 2001; Behringer Ultradrive Pro Dcx2496 Crossover Software Download; Ubuntu Atheros Windows Driver; Driver Kworld Usb 2800 D.
I gave my mother an iPad for Christmas. She had a Mac in the past, but after it died, she started using an old netbook running Windows XP that I had left lying around her house. The Asus 1000HE, dating from the first days of the Obama administration, was literally wheezing and I didn’t even want to imagine what security vulnerabilities its copy of the long-abandoned Windows XP had.
The iPad was her first iOS device, and she was thrilled, especially with Touch ID. But I failed to explain that Touch ID would require her to enter her passcode every few days. And when we had set up the iPad, she had insisted on an alphanumeric passcode. So when it prompted her for a passcode, she entered her Apple ID password. And again. And again.
Select the System Preferences option within the Apple menu. Click on the Date & Time icon. Turn on the Set date & time automatically option. Try again after each step: If iTunes is already open, quit and reopen it. Check your third-party security software. Make sure that your USB cable, computer, and network are reliable. Then try twice more to restore your device. Check for outdated or modified software. If you still see the error, contact Apple Support.
Until finally, the tablet seized up, displaying this message: “iPad is disabled; connect to iTunes.”
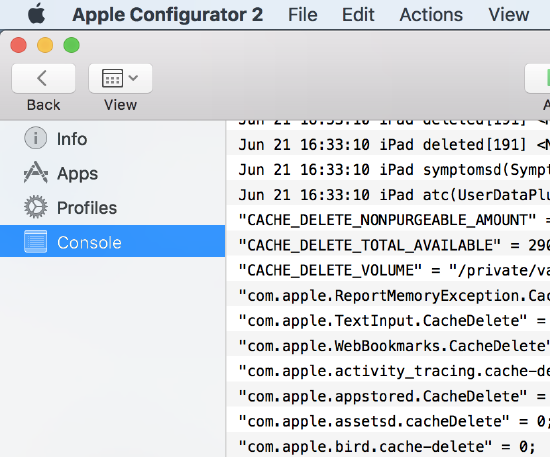
After I ranted about this situation on Twitter and in our TidBITS Slack team, I discovered that most techies don’t even know that this is something that happens, because they don’t forget their passcodes!
Alas, I know this problem all too well because I have a tech-addled toddler who likes to use the iPad Lock screen as a drum, so he disables his iPad regularly. And before you ask, no, this feature is not related to the Erase Data feature in Settings > Touch ID & Passcode that erases the data on your iOS device after 10 incorrect passcode entries. This is a built-in security feature that cannot be disabled.
How many incorrect passcode entries it takes before the iPad locks is up for debate. Apple’s support document says six. In my testing, that isn’t true. It took only five tries with random passcodes to disable my iPad for 1 minute. However, Apple seems to have measures in places to prevent accidental disabling. I tried 1111 as a passcode over 20 times without disabling the iPad. I then entered 9874 another 20 times with no problems. But after that it took only three random passcodes, without entering the right passcode to reset the count, to disable the iPad.
Once you kick off the process, it works like this: the device is disabled for 1 minute. There is no way to bypass it being disabled — you just have to sit in time out like a naughty child. Once that time is up, you get one chance to get the passcode correct or your device is disabled for 5 minutes. Get it wrong again and it’s disabled for 15 minutes! The next failure disables it for another 15 minutes. After that, 1 hour. Get it wrong one more time, and you won’t be able to get in directly on the device ever again. Your only solution at that point is to erase all content and settings and restore from backup.
As I’ve worked on my test devices to replicate this behavior, I’m amazed at how persistent my mother was in entering the wrong passcode. But I think one of the design mistakes Apple made here was in not explaining why the iPad is disabled. The more technically adept will likely figure out what’s happening quickly, but it’s not necessarily obvious to a less experienced user what’s going on.
A more helpful message would be “iPad is disabled for five minutes for your security. Please verify that your passcode is correct and try again.” At the very least, that would ensure that the user had been told explicitly what they had done wrong.
How I Fixed It — If your iOS device is disabled, the main way to fix it is to use iTunes to erase it and restore from backup. So instead of this being a simple confusion I could clear up over the phone, I had to head to her house with my MacBook Pro in tow. To add insult to injury, since my MacBook Pro only has Thunderbolt 3 ports and her iPad only came with a Lightning to USB cable, I had to dig out an adapter.
(To those who would point out that I could have loaded iTunes on my old netbook, no, that wouldn’t have worked because the current version of iTunes requires at least Windows 7.)
If the device has been synced with iTunes, erasing and restoring is reportedly a relatively painless process. But since her iPad had never been synced to my MacBook Pro, I first had to enter recovery mode by connecting it to iTunes and holding the Sleep/Wake button and the Home button until I saw the Connect to iTunes screen. That technique works on all iPads, iPod touches, and older iPhones. If you have an iPhone 7 or later, the process is slightly different:
- iPhone 7 and iPhone 7 Plus: Press and hold the Side and Volume Down buttons until you see the Connect to iTunes screen.
- iPhone X, iPhone 8, and iPhone 8 Plus: Press and release the Volume Up button, press and release the Volume Down button, and then press and hold the Side button until you see the Connect to iTunes screen.
Once I connected to the iPad via iTunes, recovery was as simple as clicking the Restore iPad button. You may see a prompt that says there was a problem with your device that requires it to be updated or restored. If so, click the Restore button on that window.
Note that restoring your device requires iTunes to download the latest version of iOS, regardless of whether or not it’s installed on your device already. And also note that your iOS device will remain in restore mode for only 15 minutes, so if the download takes longer than that, you’ll have to enter that mode again. So having a fast Internet connection is key during the restore process. Unfortunately, my mother didn’t have a particularly good Internet connection at the time, so I had to go home to my fiber connection, restore the iPad, and then bring it back.
I later learned that there is another solution to this problem that’s easier, doesn’t require a Mac with iTunes, and can be initiated remotely: Find My iPhone, also known as Find My iPad (the name changes per device). You’ll need another computer or iOS device for this, but if you open the built-in Find My iPhone app, either in iOS or on iCloud, choose the disabled device, and tap Erase iPad, you can erase the device. However, if Find My iPad wasn’t enabled and you don’t have access to a Mac with iTunes, you’ll have to drive to an Apple Store to get it fixed. That’s right — the last-ditch solution is to take your disabled device to the Genius Bar and get Apple to reset it.
Note too that if Find My iPad is enabled, that turns on Activation Lock. So, when you’re setting the device up again, you’ll have to log in with the previous Apple ID credentials that were associated with the device to prove that it’s not stolen.
Thankfully, this story had a happy ending. I’d set up my mother’s iPad to back up to iCloud and restoring that backup brought back all of her apps, already logged in, so it didn’t take long to get back up to speed. I worked with her to set up a new numeric passcode and even turned on two-factor authentication for her Apple ID at her request. That was a few weeks ago, and so far, so good.
Further Thoughts — During this minor drama, I learned a few things about setting up iOS devices for others. Don’t set up an alphanumeric passcode, even if they request it. Make them come up with a numeric passcode. It’s just too easy to mix up the passcode and Apple ID password. Also, whatever security measures you set up, be sure to explain them thoroughly.
I also have a few suggestions for how Apple could improve this feature. First, let us turn it off! I don’t even see why it exists — iOS already has a feature that will wipe the device if the passcode is entered incorrectly enough times. I understand and appreciate Apple’s dedication to security, but some devices need less than others. My mom’s and son’s iPads have nothing on them that’s more sensitive than what kind of YouTube videos they like — a six-digit passcode is more than enough security on its own. And on top of that, I can wipe these devices remotely with Find My iPhone.
Worse, this feature can render a device completely useless and potentially cause a user to lose data, if the device wasn’t set to back up or its backups were failing for some reason. I’ve never seen a non-optional security feature that could brick a consumer-level device even if an authorized user could later authenticate themselves.
At least in theory, someone with access to your iPhone or iPad could lock it in this way just to be annoying. There should always be a way for an authorized user to gain access to a disabled device without having to turn to another device or computer, perhaps by entering your Apple ID credentials.
-->This article helps Intune administrators understand and troubleshoot problems when enrolling iOS/iPadOS devices in Intune.
Prerequisites
Before you start troubleshooting, it's important to collect some basic information. This information can help you better understand the problem and reduce the time to find a resolution.
Collect the following information about the problem:
- What is the exact error message?
- Where do you see the error message?
- When did the problem start? Has enrollment ever worked?
- What platform (Android, iOS/iPadOS, Windows) has the problem?
- How many users are affected? Are all users affected or just some?
- How many devices are affected? Are all devices affected or just some?
- What is the MDM authority?
- How is enrollment being performed? Is it 'Bring your own device' (BYOD) or Apple Automated Device Enrollment (ADE) with enrollment profiles?
Error messages
Profile Installation Failed. A Network Error Has Occurred.
Cause: There's an unspecified problem with iOS/iPadOS on the device.
Resolution
- To prevent data loss in the following steps (restoring iOS/iPadOS deletes all data on the device), make sure to back up your data.
- Put the device in recovery mode and then restore it. Make sure that you set it up as a new device. For more information about how to restore iOS/iPadOS devices, see https://support.apple.com/HT201263.
- Re-enroll the device.
Profile Installation Failed. Connection to the server could not be established.
Cause: Your Intune tenant is configured to only allow corporate-owned devices.
Resolution
- Sign in to the Azure portal.
- Select More Services, search for Intune, and then select Intune.
- Select Device enrollment > Enrollment restrictions.
- Under Device Type Restrictions, select the restriction that you want to set > Properties > Select platforms > select Allow for iOS, and then click OK.
- Select Configure platforms, select Allow for personally owned iOS/iPadOS devices, and then click OK.
- Re-enroll the device.
Cause: You enroll a device that was previously enrolled with a different user account, and the previous user was not appropriately removed from Intune.
Resolution
- Cancel any current profile installation.
- Open https://portal.manage.microsoft.com in Safari.
- Re-enroll the device.
Note
If enrollment still fails, remove cookies in Safari (don't block cookies), then re-enroll the device.
Cause: The device is already enrolled with another MDM provider.
Resolution
- Open Settings on the iOS/iPadOS device, go to General > Device Management.
- Remove any existing management profile.
- Re-enroll the device.
Cause: The user who is trying to enroll the device does not have a Microsoft Intune license.
Resolution
- Go to the Microsoft 365 Admin Center, and then choose Users > Active Users.
- Select the user account that you want to assign an Intune user license to, and then choose Product licenses > Edit.
- Switch the toggle to the On position for the license that you want to assign to this user, and then choose Save.
- Re-enroll the device.
This Service is not supported. No Enrollment Policy.
Cause: An Apple MDM push certificate isn't configured in Intune, or the certificate is invalid.
Resolution
- If the MDM push certificate isn't configured, follow the steps in Get an Apple MDM push certificate.
- If the MDM push certificate is invalid, follow the steps in Renew Apple MDM push certificate.
Company Portal Temporarily Unavailable. The Company Portal app encountered a problem. If the problem persists, contact your system administrator.
Cause: The Company Portal app is out of date or corrupted.
Resolution
- Remove the Company Portal app from the device.
- Download and install the Microsoft Intune Company Portal app from App Store.
- Re-enroll the device.
Note
This error can also occur if the user is attempting to enroll more devices than device enrollment is configured to allow. Follow the resolutions steps for Device Cap Reached below if these steps do not resolve the issue.
Device Cap Reached
Cause: The user tries to enroll more devices than the device enrollment limit.
Resolution
- In the Microsoft Endpoint Manager admin center, choose Devices > All Devices, and check the number of devices the user has enrolled.
Note
You should also have the affected user logon to the Intune user portal and check devices that have enrolled. There may be devices that appear in the Intune user portal but not in the Intune admin portal, such devices also count toward the device enrollment limit.
- In the Microsoft Endpoint Manager admin center, choose Devices > Enrollment restrictions > check the device enrollment limit. By default, the limit is set to 15.
- If the number of devices enrolled has reached the limit, remove unnecessary devices, or increase the device enrollment limit. Because every enrolled device consumes an Intune license, we recommend that you always remove unnecessary devices first.
- Re-enroll the device.
Workplace Join failed
Cause: The Company Portal app is out of date or corrupted.
Resolution
- Remove the Company Portal app from the device.
- Download and install the Microsoft Intune Company Portal app from App Store.
- Re-enroll the device.
User License Type Invalid
Cause: The user who is trying to enroll the device does not have a valid Intune license.
Resolution
- Go to the Microsoft 365 admin center, and then choose Users > Active Users.
- Select the affected user account > Product licenses > Edit.
- Verify that a valid Intune license is assigned to this user.
- Re-enroll the device.
User Name Not Recognized. This user account is not authorized to use Microsoft Intune. Contact your system administrator if you think you have received this message in error.
Cause: The user who is trying to enroll the device does not have a valid Intune license.
- Go to the Microsoft 365 admin center, and then choose Users > Active Users.
- Select the affected user account, and then choose Product licenses > Edit.
- Verify that a valid Intune license is assigned to this user.
- Re-enroll the device.
Profile Installation Failed. The new MDM payload does not match the old payload.
Apple Configurator Activation Record Failed Bad Url Removal
Cause: A management profile is already installed on the device.
Resolution
- Open Settings on the iOS/iPadOS device > General > Device Management.
- Tap the existing management profile, and tap Remove Management.
- Re-enroll the device.
NoEnrollmentPolicy
Cause: The Apple Push Notification Service (APNs) certificate is missing, invalid, or expired.
Resolution
Verify that a valid APNs certificate is added to Intune. For more information, see Set up iOS/iPadOS enrollment.
AccountNotOnboarded
Cause: There's a problem with the Apple Push Notification service (APNs) certificate configured in Intune.
Resolution
Renew the APNs certificate, and then re-enroll the device.
Important
Apple Configurator Activation Record Failed Bad Url Download
Make sure that you renew the APNs certificate. Don't replace the APNs certificate. If you replace the certificate, you have to re-enroll all iOS/iPadOS devices in Intune.
- To renew the APNs certificate in Intune standalone, see Renew Apple MDM push certificate.
- To renew the APNs certificate in Microsoft 365, see Create an APNs Certificate for iOS/iPadOS devices.
XPC_TYPE_ERROR Connection invalid
Apple Configurator Activation Record Failed Bad Url Code
When you turn on a ADE-managed device that is assigned an enrollment profile, enrollment fails, and you receive the following error message:
Cause: There's a connection issue between the device and the Apple ADE service.
Resolution
Fix the connection issue, or use a different network connection to enroll the device. You may also have to contact Apple if the issue persists.
The configuration for your iPhone/iPad could not be downloaded from <Company Name>: Invalid Profile.
Cause: The enrollment is blocked by a device type restriction.
Resolution
- Sign in to the Microsoft Endpoint Manager admin center > Devices > Enroll devices > Enrollment restrictions.
- Under Device type restrictions, select All Users > Properties.
- Select Edit next to the Platform settings.
- On the Edit restriction page, select Allow for iOS/iPadOS and proceed to the Review + save page, then select Save.
Sync token errors between Intune and ADE (DEP)
This section includes token sync errors with:
- Apple Business Manager (ABM)
- Apple School Manager (ASM)
Expired or invalid token
Cause: The token may be expired, revoked, or malformed.
Resolution
Expired tokens can be renewed, Invalid token will need to have a new token created in Intune.
Note
The new token can be used on an existing MDM Server in Apple Business Manager/Apple School Manager (ABM/ASM), via the Edit option, MDM Server settings, Upload public key.
Access denied
Cause: Intune can't talk to Apple anymore. For example, Intune has been removed from the MDM server list in ABM/ASM. The token has possibly expired.
Resolution
- Verify whether your token has expired, and if a new token was created.
- Check to see if Intune is in the MDM server list.
Apple Configurator Activation Record Failed Bad Url Free
Terms and conditions not accepted
Cause: New terms and conditions (T&C) need to be accepted in ABM/ASM.
Resolution
Accept the new T&C in Apple ABM/ASM Portal.
Note
This must be done by a user with the Administrator role in ABM/ASM.
Internal server error
Resolution
Contact Microsoft support, as additional logs are needed.
Invalid support phone number
Cause: The support phone number is invalid.
Resolution
Edit the support phone number for your profiles.
Invalid configuration profile name
Cause: The configuration profile name is either invalid, empty, or too long.
Resolution
Edit the name of the profile.
Invalid cursor
Cause: The cursor was rejected by Apple or not found.
Resolution
Contact support so they can retry to sync from Intune's side.
Cursor expired
Cause: The cursor is expired on Intune's side.
Resolution
Contact the Intune support team. They can retry syncing from the Intune service.
Required cursor
Cause: The cursor was not initially set by Intune during the sync.
Resolution
Contact support so they can fix the sync from Intune's side to return the cursor.
Apple profile not found
Cause: There are a variety of reasons why a profile is not found.
Resolution
Create a new profile, and assign the profile to devices.
Invalid department entry
Cause: The department field entry is invalid.
Resolution
Edit the department field for your profiles.
Other issues
ADE enrollment doesn't start
When you turn on a ADE-managed device that is assigned an enrollment profile, the Intune enrollment process isn't initiated.
Cause: The enrollment profile is created before the ADE token is uploaded to Intune.
Resolution
- Edit the enrollment profile. You can make any change to the profile. The purpose is to update the modification time of the profile.
- Synchronize ADE-managed devices: In the Microsoft Endpoint Manager admin center, choose Devices > iOS > iOS enrollment > Enrollment program tokens > choose a token > Sync now. A sync request is sent to Apple.
ADE enrollment stuck at user login
When you turn on a ADE-managed device that is assigned an enrollment profile, the initial setup sticks after you enter credentials.
Cause: Multi-Factor authentication (MFA) is enabled. Currently MFA doesn't work during enrollment on ADE devices.
Resolution
Disable MFA, and then re-enroll the device.
Authentication doesn’t redirect to the government cloud
Government users signing in from another device are redirected to the public cloud for authentication rather than the government cloud.
Cause: Azure AD does not yet support redirecting to the government cloud when signing in from another device.
Resolution
Use the iOS Company Portal Cloud setting in the Settings app to redirect government users’ authentication towards the government cloud. By default, the Cloud setting is set to Automatic and Company Portal directs authentication towards the cloud that is automatically detected by the device (such as Public or Government). Government users who are signing in from another device will need to manually select the government cloud for authentication.
Open the Settings app and select Company Portal. In the Company Portal settings, select Cloud. Set the Cloud to Government.



