I have started developing with Android Studio. In eclipse I was using Ctrl+Shift+F but in Android studio it does not work, It will be different.
Here are the 10 must-know shortcuts in Android Studio. Whether you are just starting out as an Android developer (Stop, be a Flutter developer instead), or already a corporate slave like me, I assure you these shortcuts will make your life much easier. And I am not talking about Copy Paste Undo. We are going to learn the good stuff. 34 Shortcuts for Android Studio. General Shortcuts. Ctrl + Shift + N. Alt + Arrow Left / Arrow Right. Navigate open tabs.
Linux: Ctrl + Shift + Alt + L. Mac: Option + Command + L. When you perform a code reformat, a small dialog should popup informing you of the changes made. You can click 'Show' in this dialog to bring up the 'Reformat File Dialog'. You can also bring up this dialog from the Code menu and its corresponding shortcut. All of these shortcuts work for Android Studio and IntelliJ in Windows. Are you coming from iOS? Just press Ctrl+Alt+L to fix your indentation and reformat code. A cheat sheet of the most useful keyboard shortcuts for Android Studio. I made this list when I switched from Eclipse to Android Studio and found the official list to be overwhelming.
How can I jump to any method in .java. I was using Ctrl+O in eclipse.
Is it available? Can any one tell me that shortcut for code formatting?
Win
Ctrl + Alt + L
Linux:
Ctrl + Shift + Alt + L
Mac:
Option + Command + L
Reference : Key Commands and here is full commands for Windows/ Linux users and for Mac users
Update for Ubuntu
As Rohit faced the problem in Ubuntu to format code shortcut, because the Ctrl + Alt + L key is used to lock the screen in Ubuntu.
I found that Ubuntu which handles the key event first. So try to change the Ctrl + Alt + L action in Ubuntu just to be sure.
Steps are :-
Go to System Tools -> System Settings -> Keyboard -> Shortcuts Tab -> System -> Lock Screen
Select the row New Accelerator... will be visible then press any Special key with Alpha key (like Shift + L). You changed the key shortcuts.
Now check format key in Studio.
Alternatively
Ctrl + Alt + Shift + L (for a dialog)
Update came from Henry Chuang, and also in another answer given by user2340612.
You can also use Eclipse shortcuts. Windows and Linux, go to File > Settings > Keymap , Mac OS X, go to > Preferences > Keymap and choose Eclipse from the dropdown menu.
You can also use Eclipse’s keyboard shortcuts: just go on preferences->keymap and choose eclipse from the dropdown menu.
EDIT
The actual path is: File->Settings->(under IDE settings)->Keymap (thanks to @Dhinakaran Thennarasu)
Check Keyboard Commands given in the Studio Tips & Trick documentation.
Just select the code and
on Windows do Ctrl + Alt + L
on Linux do Ctrl + Windows Key + Alt + L
on Mac do CMD + Alt + L
For formatting code on Android Studio on Linux you could instead use CTRL+ALT+SUPER+L. You could use this and avoid having to change the system shortcut. (SUPER key is the windows icon key besides the ALT key).
You will have to apply all ecplise shortcut with Android Studio before use of all those shortcut.
Procedure:
Steps:
Now you can use all ecplise shortcut in Android Studio..
Have some snapshots here.
for code formatting in Android Studio
CTRL + ALT + L (Win/ Linux)
OPTION + CMD + L (Mac)
user can also use Eclipse’s keyboard shortcuts: just go on Setting>>preferences->keymap and choose eclipse(or any one you like) from the dropdown menu.
Check this. Also you can change it as per your preference.
Just to add to @user2340612 answer to switch keymaps to eclipse, the path for Android Studio 1.0.1 is:
Ctrl+Alt+L might conflict with Lock Screen shortcut in Ubuntu. In such case you can change the keyboard shortcut for Reformatting Code as follows:
File-> Settings-> IDE Settings-> Keymap
Search for Reformat Code and change the keyboard shortcut.
Really, I went to this thread because of my Ubuntu locks screen after this shortcut Ctrl + Alt + L. So if you are have the same problem just go to the Settings – Keyboard – Shortcuts – System and change the default shortcut for the “Lock screen”.
For those who are wondering about the alignment issue inside bracket.
JetBrains has this as in their issue tracking.
here is the answer:
I think is clear that for code formatting in Android Studio the combination keys are:
CTRL + ALT + L (Win/ Linux)
OPTION + CMD + L (Mac)
However, we forgot to answer about the Jumping into the method.
Well to go into any declaration/implementation there three ways:
- Goto Declaration
CTRL + B or CTRL + CLICK (Win/ Linux)
CMD + B or CMD + CLICK (Mac)
- Goto Implementation
These commands show a list of all the classes/interfaces that are implementing the selected class/interface. On variables, it has the same effect as Goto Declaration.
CTRL + ALT + B (Win/ Linux)
CMD + ALT + B (Mac)
- Goto Type Declaration
These shortcuts will go into the declaration of the “AnyClass” class.
CTRL + SHIFT + B (Win/ Linux)
CTRL + SHIFT + B (Mac)
Additionally, there is a shortcut for Goto the Super Class. This will open the parent of the current symbol. Pretty much the opposite of Goto Implementation. For overridden methods, it will open its parent implementation.
CTRL + U (Win/ Linux)
CMD + U (Mac)
For Auto Formatting your Java/xml files in Android Studio use following commands:
As you are looking for a single point to go with your work as eclipse did, there is no such built in functionality in Android studio but it gives you the ability to do it through Macro, Follow these steps:
In studio open any of your source code file.
Press Ctrl + Alt + O This is used to find/optimize unused import.
If a dialog open select ‘Dont show it again’ and hit Run.
Go to Edit > Macros > Start Macro Recording.
Press Ctrl + Alt + O.
Press Ctrl + Alt + L. This formats your code. (Shift+ctrl+Alt+L for ubuntu).
Press Ctrl + S ,This saves your file;)
Go to Edit > Macros > Stop Macro Recording.
Save this created macro with name for instance:“Auto Formatting”.
Boom, You have now successfully created your Macro, Now just add/assign a
shortcut to it:
Open Preferences.
Search in the left bar for Keymap.
In the right hand pane, click in the search bar and type the name of your
saved macro(“Auto Formatting”.)
Double click on your item. There might be two, it doesn’t matter which one you click on.
Click Add Keyboard Shortcut.
Set your keyboard shortcut to Ctrl + S.
Finally,Confirm overriding Ctrl + S to be your new macro.
The shortcut that worked for me is
SHIFT+ALT+CMD+L
You can optimize imports to remove the ones you don’t use, and auto import the new classes.
Try this.
- On Windows do Ctrl + Alt + L
- On Linux do Ctrl + Shift + Alt + L for dialog to open and then reformat.
- On Mac do CMD + Alt + L
Note: Here many answers for Linux is just Ctrl + Alt + L
which is wrong. In Linux, doing Ctrl + Alt + L locks the system.

It’s CTRL + ALT + L for Windows.
For a complete list of keyboard shortcuts please take a look at the user manual: https://developer.android.com/studio/intro/keyboard-shortcuts.html
Best key where you can find all commands in Eclipse is CTRL+SHIFT+L
by pressing this you can get all the commands in Eclipse.
One important is CTRL+Shift+O to import and un import useless imports.
Tags: android
Is there any way of auto importing (like in Eclipse Shift+Ctrl+O) in Android Studio?
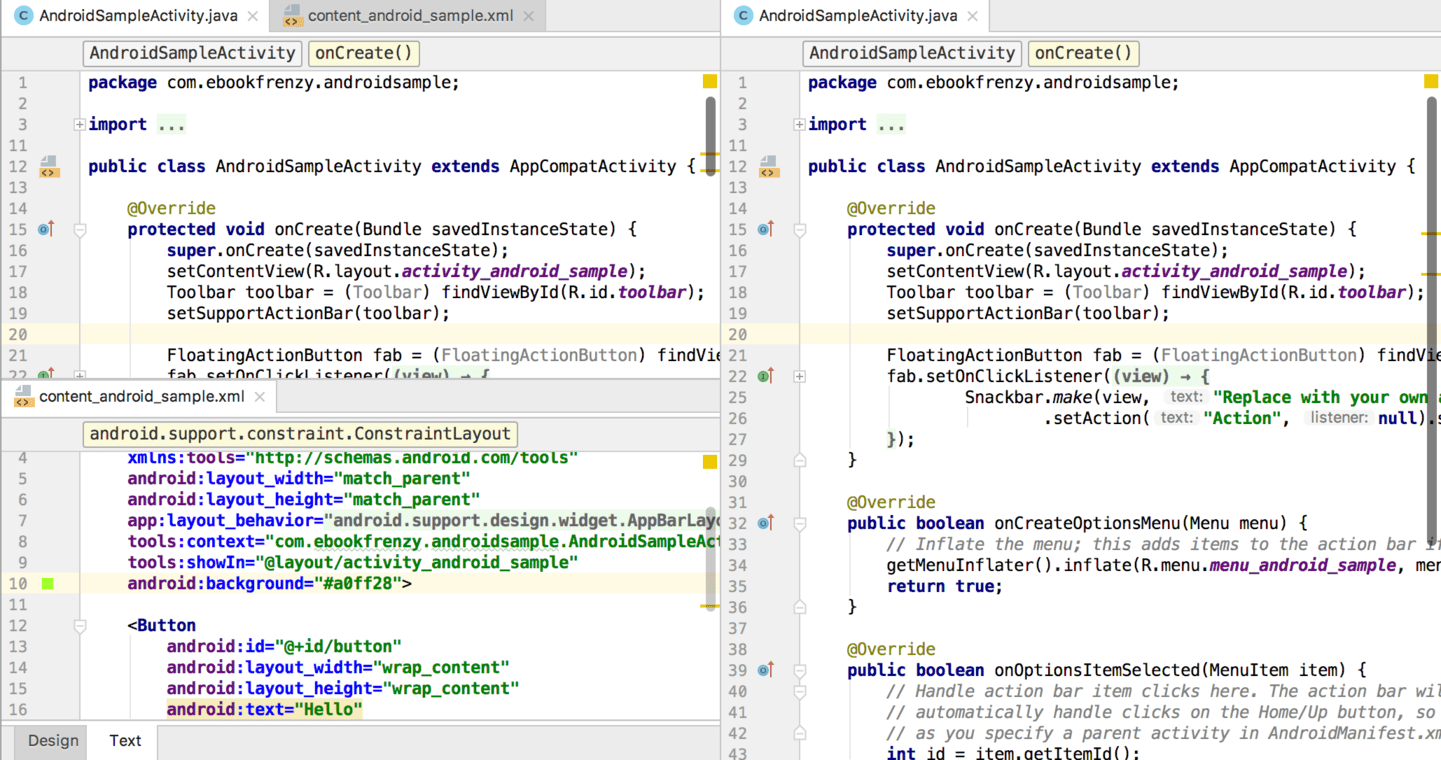
I have found only Ctrl+Alt+O which ask for each thing, and I have to press Alt+Enter to accept it.
No way to do it faster?
For Windows/Linux, you can go to File -> Settings -> Editor -> General -> Auto Import -> Java and make the following changes:
change
Insert imports on pastevalue toAllmark
Add unambigious imports on the flyoption as checked
On a Mac, do the same thing in Android Studio -> Preferences
After this, all unambiguous imports will be added automatically.
By changing the keymaps settings you can use the same keyboard short cuts as in Eclipse (Or your favourite IDE)
File -> Settings -> KeyMap
Android Studio -> Preferences -> KeyMap (Mac)
Change keymaps settings to eclipse so that you can use the short cut keys like in eclipse. For those who just want to change this one setting, it is
Main Menu -> Code -> Optimize Imports…
These are the shortcuts used in Android studio
Go to class CTRL + N
Go to file CTRL + Shift + N
Navigate open tabs ALT + Left-Arrow; ALT + Right-Arrow
Look up recent files CTRL + E
Go to line CTRL + G
Navigate to last edit location CTRL + SHIFT + BACKSPACE
Go to declaration CTRL + B
Go to implementation CTRL + ALT + B
Go to source F4
Go to super Class CTRL + U
Show Call hierarchy CTRL + ALT + H
Search in path/project CTRL + SHIFT + F
Programming Shortcuts:-
Reformat code CTRL + ALT + L
Optimize imports CTRL + ALT + O
Code Completion CTRL + SPACE
Issue quick fix ALT + ENTER
Surround code block CTRL + ALT + T
Rename and Refractor Shift + F6
Line Comment or Uncomment CTRL + /
Block Comment or Uncomment CTRL + SHIFT + /
Go to previous/next method ALT + UP/DOWN
Show parameters for method CTRL + P
Quick documentation lookup CTRL + Q
Delete a line CTRL + Y
View declaration in layout CTRL + B
For more info visit Things worked in Android
Android Studio –> Preferences –> Editors –> Auto Import
- Checked Optimize imports on the fly option
- Checked Add unambiguous imports on the fly option
- Click Apply and OK button.
Alt L Shortcut In Android Studio Free
Note that in my Android Studio 1.4, Auto Import now under General
Android Studio Ctrl Alt L
(Android Studio –> Preferences –> Editors –> General –> Auto
Import)
You can make short cut key for missing import in android studio which you like
- Click on file Menu
- Click on Settting
- click on key map
- Search for “auto-import”
- double click on auto import and select add keyboard short cut key
- that’s all
Note: You can import single missing import using alt+enter which shown in pop up
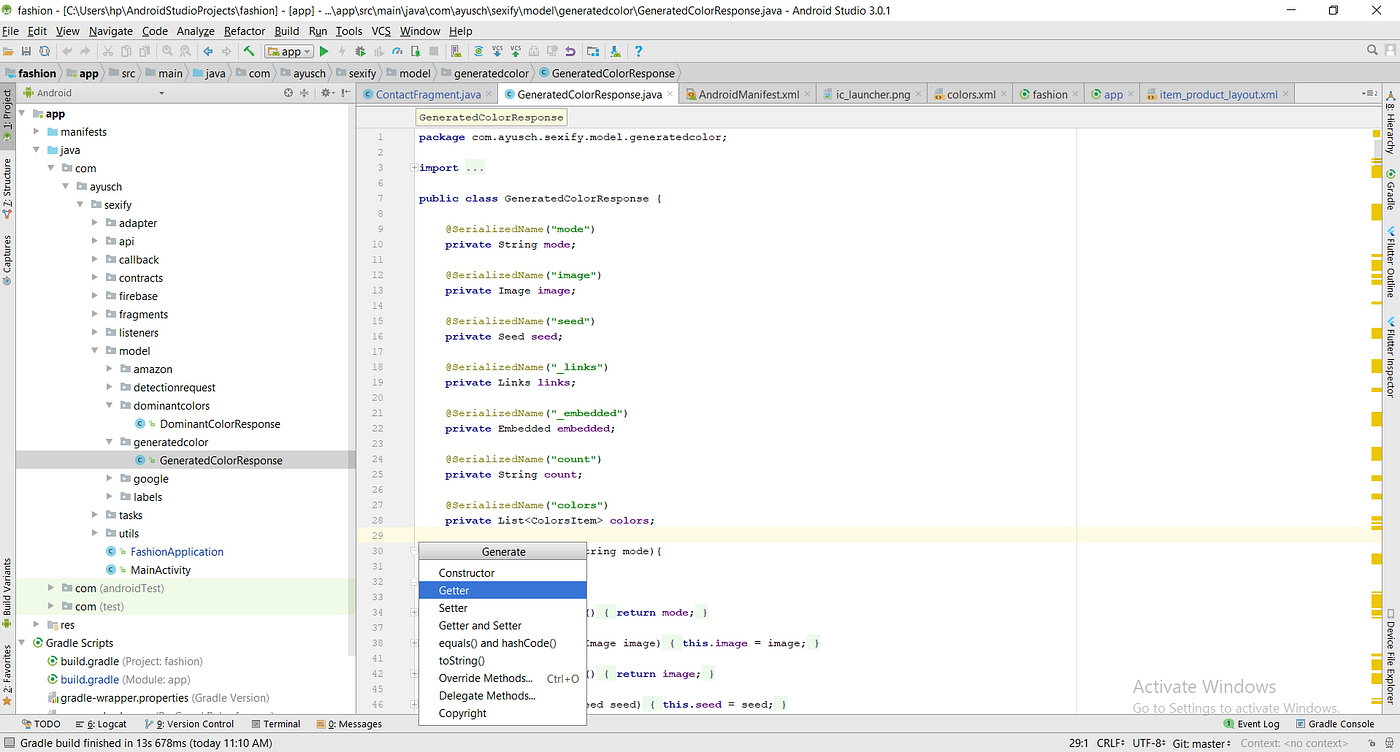
On Windows, highlight the code that has classes which need to be resolved and hit Alt+Enter

Go to File -> Settings -> Editor -> Auto Import -> Java and make the
below things:
Select Insert imports on paste value to All
Do tick mark on Add unambigious imports on the fly option and “Optimize imports on the fly*
For Linux (Ubuntu 14.04), you can go to
File -> Settings -> Editor -> Auto Import
check all the boxes and insert all imports on paste.
In the Latest Version of Android Studio, the options for Auto-Import is enabled by default, so kudos no need to worry about that.
On Windows:
If for some reasons auto-import is not enable you can go to settings by typing shortcut: Ctrl+Alt+S.
In the Search term just type ‘Auto-Import’ and then select ‘Add unambiguous Imports on the fly’ and click Ok.
That’s it. You are Done.
SnapShot of Auto_import
Tags: android



