About TOSHIBA Screen Mirroring
Launch screen of Screen Mirroring
Allshare Cast Pc free download - Cast to PC, Allshare TV Cast - Videos to Chromecast and DLNA, Screen Cast - View Mobile on PC, and many more programs. Samsung’s content sharing service that allows you to play video, photo, and music files freely acros. Freely across many devices that support AllShare services, such as PC, TV, mobile phone, and digital camera. Can do this either wirelessly or with a cable. AllShare services. It can share videos, photos,. Samsung AllShare, also called Samsung Link, is a service that lets Samsung devices, Samsung TVs and your PC access and share photos, videos and even music between themselves, streamed over any internet connection. Linking your phone to your TV with AllShare. With TOSHIBA Screen Mirroring, you can enjoy the contents of an Android Phone/Windows PC on your PC monitor,and also transfer files between an Android (source) and a Windows PC(sink), or Windows PC(source) and windows PC(sink) Main function: Connect from a Windows PC and show as an extended screen or clone screen.1.4.6.
Using TOSHIBA Screen Mirroring, you can output the same screen of your Android phone onto your PC and can also display it as a secondary screen of your Windows PC using Miracast technology.
With TOSHIBA Screen Mirroring, you can enjoy the contents of an Android Phone/Windows PC on your PC monitor,and also transfer files between an Android (source) and a Windows PC(sink), or Windows PC(source) and windows PC(sink)
Main function:
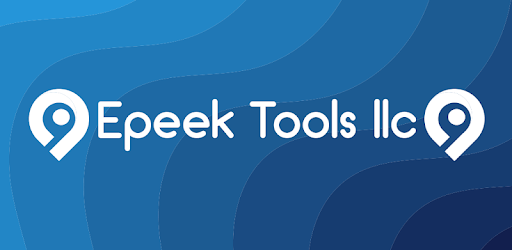
Connect from a Windows PC and show as an extended screen or clone screen.*1*4*6
Connect from Smartphone and show the same screen on a PC. *2*4*5*6
Control Source device from your Sink PC.*3
File exchnge between source device and sink device. *7
- Connect from a Windows10 or Windows8.1 PC with Miracast support.
- Android device with version 4.2
- Android – if the device supports UIBC function
Windows PC – if the Source Windows PC install the UIBC module. - Successful connections depend on the WiFi driver combination.
- Please use latest WiFi driver on your Source Windows PC
- Connection time using Miracast technology will take about 13-20seconds.
- For file exchanges between an Android device (source) and a PC device (sink), please install the 'TSM File Exchange.apk' in the Android device.
For file exchanges between a PC device (source) and PC device (sink), please install the UIBC module
How to connect from an Android Smartphone :
- Launch Screen Mirroring in a Sink PC.
- Find the Miracast function setting in the device. Refer to below table(*)as the, function name is different depending on the device. Search for the device and select the target device you want to connect to.

| Brand | Miracast Setting |
| Fujitsu | Settings -> Miracast |
| ASUS | Settings -> More -> Play To |
| Kyocera | Settings -> Display -> Wireless Displays |
| Disney | Settings -> More -> Miracast |
| Settings -> Display -> Cast screen | |
| HTC | Settings -> Media output |
| Huawei | Settings -> Advanced settings -> MirrorShare |
| Lenovo | Settings -> Display -> Cast screen |
| LG | Settings -> Share & connect -> Screen sharing |
| OPPO | Settings -> More -> Wireless display |
| Samsung | Shortcut -> Screen Mirroring |
| Sharp | Settings -> More -> Wireless output |
| Sony | Settings -> Device connection -> Screen mirroring |
| 小米 | Settings -> More -> Wireless display |
Note * The Miracast setting name may change when the Android OS is updated.
How to connect from a Windows 10 or, Windows 8.1 PC
- Launch Screen Mirroring in the Sink PC.
- Install the UIBC module from http://active.apusone.com/downloads/SetupReceiver.exe and install on the Source PC connected to the Sink PC that has Screen Mirroringand.
- In the Source PC with Windows10(*),navigate to Start -> Settings -> Devices -> Connected device.Click on 'Add a Device' and wait for the Sink PC with Toshiba Screen Mirroring to appear on the list. Click on the receiver adapter. You have successfully set up the wireless display.
In the Source PC with Windows 8.1, the Charms Bar can be found by, selecting 'Device', 'Project' and, 'Add a wireless display'. Click on 'Addd a Device' and wait for the Sink PC device with Toshiba Screen Mirroring application to appear on the list. Click on the receiving adapter. You have successfully set up the wireless display. - After Miracast connected, to support the UIBC with keyboard and mouse, under the name of the connected screen, make sure the “Allow input from a keyboard or mouse connected to this display” check box is selected in source PC.
- If you want to change to Extend mode from current Duplicate mode.
Press the Windows button +P to show the selection to be able to change to 'Extend' or 'Second screen only' mode.
How to transfer file from a Source PC to Sink PC :
Install the UIBC receiver in the Source PC. The UIBC receiver can be download from the path “http://active.apusone.com/downloads/SetupReceiver.exe”. After it is installed, the “UIBCReceiver.exe” will be installed under the path “C:Program Files(x86)TOSHIBAscreen mirroringUIBCReceiver”.
Click “UIBCReceiver.exe”, it will run automatically.
Launch “TOSHIBA Screen Mirroring” application in the Sink PC to transfer from Source PC Miracast to the Sink PC.
In the Sink PC, there is tool bar at the bottom of the Toshiba Screen Mirroring application window. Click the file exchange button to make it pop up in the file exchange window.
In file exchange window, you can browse your “Music”, “Picture”, “Video” and “Document” folder, which is under C:Usersxxx”. (The xxx refers to the user account name.). You can drag and drop the music, picture, video and document files into file exchange window make a transfer.
How to transfer files from a Source Android to a Sink PC :
Download the 'TSM File Exchange.apk' by scanning the QRCode or Google store link.
Install the 'TSM File Exchange.apk' in an Android phone. The 'TSM File Exchange' will publish in the Google play store and update the download link later.
After installing the 'TSM File Exchange', click it. It will run as a background service without UI. This service also launches when the smartphone reboots.
Launch 'TOSHIBA Screen Mirroring' application in the Sink PC. The Source Android phone will transfer Miracast to the Sink PC
In the Sink PC, there is a tool bar at the bottom of the Toshiba Screen Mirroring application window. Click the file exchange button to make it pop up in the file exchange window. You can also right click the 'TOSHIBA Screen mirroring' tray icon to show the 'Browse' button to open the file exchange window.
In the file exchange window, you can browse the smartphone's (*)internal SD card storge. You can drag and drop the file into the file exchange window to exchange a file.
Figure. Tool bar with file exchange button.
Figure. Tray icon with Browse function.
Figure. File exchange wiindow of Source PC.

Figure. File exchange window of Source Android
UIBC module for Windows Source PC:

To control a Source Windows PC from a Sink Windows PC, you need to download and install the UIBC module from the link below.
*With the UIBC Receiver, it always enables the keyboard even if the keyboard set as 'disable' on Screen Mirroring.
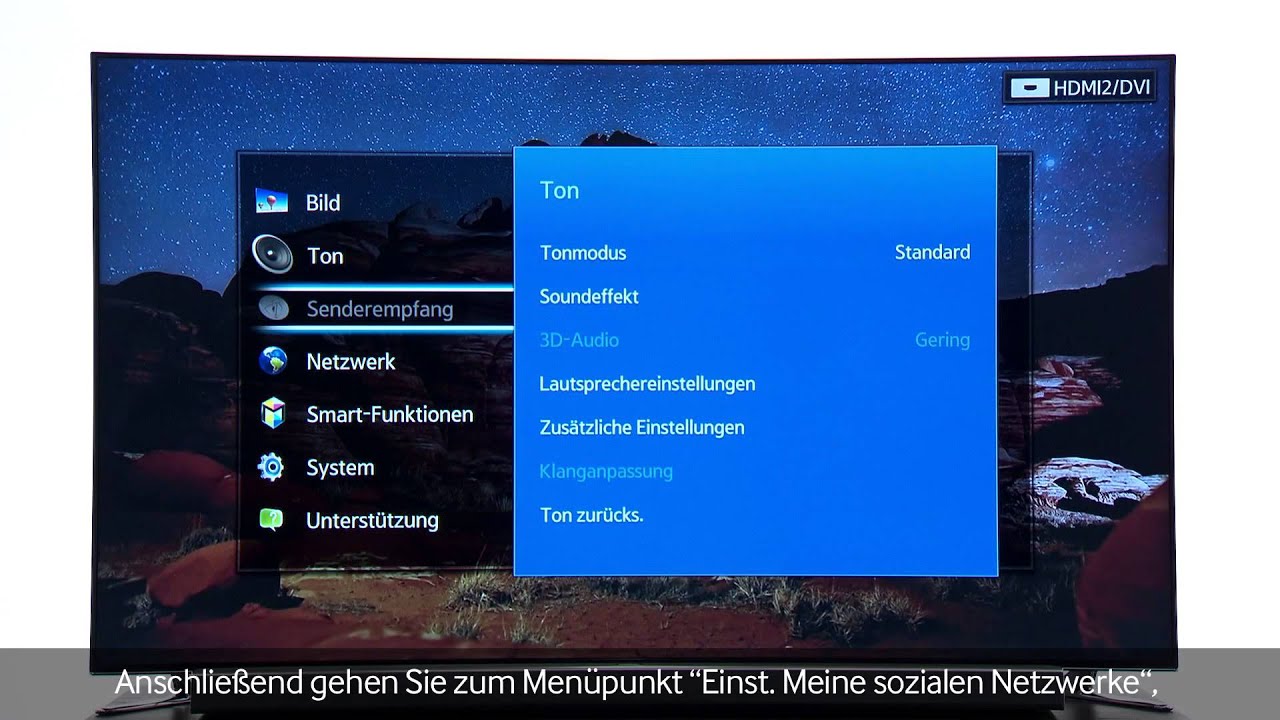
PC UIBC/File exchange module download link:
Please download the link below and install on a Source Windows PC
http://active.apusone.com/downloads/SetupReceiver.exe
OR
Please find the module 'Toshiba UIBC Receiver.exe' from the location below in your PC
c:Programs FilesTOSHIBAscreen mirroring
The UIBC module 1.1.17.3 and above version supports the file exchange functionality.
Allshare Cast Pc Dell
Android File exchange module dowload link:
Please download the Android file exchange “TSM File Exchange” application from Google store with below link and QR Code.
https://play.google.com/store/apps/details?id=com.powerone.dataexchange
Remarks
Following are the remarks and restrictions using Toshiba Screen Mirroring. Please check carefully before you use this app.
- The file exchange only support the file transfer, not support folder transfer.
- To support the UIBC functionality, the PC source device needs to install the SetupReceiver.exe and Android source device needs to install the “TSM File Exchange” application.After Miracast connected, to support the UIBC, under the name of the connected screen, make sure the “Allow input from a keyboard or mouse connected to this display” check box is selected in source PC.
- To refresh the content display on file exchange, tap/click the Refresh button on file exchange window. It won’t be refreshed automatically.
Device list and connection compatibility information:
Brand | Android phone | Android version | UIBC | HDCP |
Amazon | Amazon KindleFire | Fire OS 4.5.5.1 | No | Yes |
Fujitsu | ARROWS A 202F | 4.2.2 | No | Yes |
Fujitsu | ARROWS A 301F | 4.2.2 | No | Yes |
Fujitsu | ARROWS NX F-01F | 4.2.2 | No | Yes |
Fujitsu | ARROWS NX F-06E | 4.2.2 | No | Yes |
Fujitsu | ARROWS Z FJL22 | 4.2.2 | No | Yes |
ASUS | Asus MeMO Pad | 4.2.2 | Yes | Yes |
ASUS | MeMOPad8 (K01H) | 4.4.2 | Yes | Yes |
Dell | Dell Venue 8 | 4.4.2 | No | Yes |
Kyocera | DIGNO KYL22 | 4.2.2 | No | Yes |
Kyocera | URBANO KYY21-L01 | 4.2.2 | No | Yes |
Disney | Disney F-03F | 4.2.2 | No | Yes |
Disney | Disney DM015K | 4.2.2 | No | Yes |
Disney | Fujitsu Disney DM016SH | 4.2.2 | Yes | Yes |
Disney | Fujitsu Disney F-07E | 4.2.2 | No | Yes |
Nexus 7 | 6.0.1 | No | Yes | |
HP | HP Slate Exreme 7 | 4.4.2 | No | Yes |
HTC | HTC J one | 4.4.2 | No | Yes |
HUAWEI | P9 | 6 | No | Yes |
Lenovo | Lenovo A3000H | 4.2.1 | No | Yes |
Lenovo | Lenovo B8080-F Yoga | 4.4.2 | No | Yes |
LG | LG G4 | 5.1 | Yes | Yes |
LG | LG G5 | 6.0.1 | Yes | Yes |
LG | LG L-01F (G2) | 4.2.2 | Yes | Yes |
LG | LG L-04E | 4.1.2 | Yes | Yes |
LG | LG LGL22 | 4.2.2 | Yes | Yes |
LG | LG-F320L(G2) | 4.4.2 | Yes | Yes |
MSTF | Lumia950 | Win10(10586 | Yes | Yes |
Nokia | Nokia Lumia630 | win8.1 | No | Yes |
Samsung | Galaxy A8 | 5.1.1 | Yes | Yes |
Samsung | Galaxy Note2 SC-02E | 4.3 | Yes | Yes |
Samsung | Galaxy Note3 SCL22au | 5 | Yes | Yes |
Samsung | Galaxy S3 SC-03E | 4.3 | Yes | Yes |
Samsung | Galaxy S4 SC-04E | 4.2.2 | No | Yes |
Samsung | Galaxy S4 SHV-E300S | 5.0.1 | Yes | Yes |
Samsung | Galaxy S6 Edge | 6.0.1 | Yes | Yes |
Samsung | Galaxy S7 Edge | 6.0.1 | Yes | Yes |
Samsung | Galaxy J | 4.4.2 | Yes | Yes |
Samsung | Galaxy Note5 | 6.0.1 | Yes | Yes |
Samsung | Galaxy Tab S | 5.0.2 | Yes | Yes |
SHARP | SHARP SH-01F | 4.2.2 | Yes | Yes |
SHARP | SHARP SH-01G | 4.4.4 | Yes | Yes |
SHARP | SHARP SH-02E | 4.1.2 | Yes | Yes |
SHARP | SHARP SH-02F | 4.2.2 | Yes | Yes |
SHARP | SHARP SH-04E | 4.1.2 | Yes | Yes |
SHARP | SHARP SH-06E | 4.2.2 | Yes | Yes |
SHARP | SHARP SH-07E | 4.2.2 | Yes | Yes |
SHARP | SHARP SHL21 | 4.1.2 | Yes | Yes |
SHARP | SHARP SHL22 | 4.2.2 | Yes | Yes |
SHARP | SHARP SHL23 | 4.2.2 | Yes | Yes |
SHARP | SHARP SoftBank SBM203SH | 4.1.2 | Yes | Yes |
SHARP | SHARP SoftBank SBM206SH | 4.2.2 | Yes | Yes |
SHARP | SHARP SoftBank SBM302SH | 4.2.2 | Yes | Yes |
SHARP | SHARP SoftBank SBM303SH | 4.2.2 | Yes | Yes |
SONY | Xperia A SO-04E | 4.2.2 | No | Yes |
SONY | Xperia SGP412 | 4.4.2 | No | Yes |
SONY | Xperia SO-01E | 4.1.2 | No | Yes |
SONY | Xperia SO-04D | 4.1.2 | No | Yes |
SONY | Xperia SOL21 | 4.1.2 | No | Yes |
SONY | Xperia SOL22au | 4.2.2 | No | Yes |
SONY | Xperia Z1 SO-01F | 4.4.2 | No | Yes |
SONY | Xperia Z1 SO-02F | 4.2.2 | No | Yes |
SONY | Xperia Z5 Premium(E6853) | 6.0.1 | Yes | Yes |
SONY | Xperia X Perfomance | 6.0.1 | Yes | Yes |
Allshare Cast Pc Download
SONY | Xperia Z2 | 6.0.1 | Yes | Yes |
小米 | Note3 | 6.0.1 | Yes | Yes |
小米 | 小米 4 | 6.0.1 | No | No |
小米 | 小米 5 | 6 | Yes | Yes |
紅米 | 紅米機 HM 1SW | 4.3 | Yes | No |



