Use the Form Design perspective to create form designs for LiveCycle applications. Create the form in Workbench and design the form in LiveCycle ES4 - Designer 11. When you open Designer from Workbench, you can also create form designs in Designer and then check them into Workbench.
- Adobe Livecycle Designer Es4
- Adobe Livecycle Designer Free Trial
- Adobe Livecycle Designer Demo
- Adobe Livecycle Designer Es2
You can create form designs for automated business processes that require user interaction. For example, an online mortgage application starts when a customer fills an online application form and submits it to the bank. The bank then reviews the application and sends the status of the application to the customer.
The Form Design perspective is a collection of default views for creating form designs. It includes the views that you use to create a form design in Designer:
About Adobe LiveCycle ES4. Adobe® LiveCycle® Enterprise Suite 4 (ES4) extends business processes to your mobile workforce and customers, increasing productivity while broadening service access to any user equipped with a desktop, smartphone, or tablet. Watch a preview of what's new in LiveCycle ES4 SP1. Adobe LiveCycle Designer gives business users the ability to create forms that closely mirror the paper forms they will replace. A unified design environment lets form authors easily lay out templates, incorporate business logic, and preview forms in real time. Authors use an intuitive grid layout and drag-and-drop libraries to position. An Adobe XML form (created in Designer) is a PDF document that conforms to the XML Adobe XML Forms Architecture (XFA). Form data can exist in one of the following formats depending on the type of PDF form: An XFDF file, which is an XML version of the Acrobat form data format. An XDP file, which is an XML file that contains form field definitions. This Adobe LiveCycle Designer class teaches the skills needed to work efficiently with creating, designing, and editing forms that can be used both online and offline. Emphasis is placed on foundational skills needed for creating and editing forms. Adobe Livecycle Designer free download - Adobe Illustrator, Adobe InDesign CC, Adobe Illustrator CS6, and many more programs.

 Displays an image of the first page in a form design. The editor opens automatically when you open a form. Tabs in the editor area indicate the names of the forms that are currently open for editing. An asterisk (*) beside the name indicates that the file or object has unsaved changes.
Displays an image of the first page in a form design. The editor opens automatically when you open a form. Tabs in the editor area indicate the names of the forms that are currently open for editing. An asterisk (*) beside the name indicates that the file or object has unsaved changes. You can switch between the Form Design perspective and other perspectives while you work. As you become more familiar with Workbench, you can open views that the Form Design perspective does not contain. (See Perspectives.)
Designer does not communicate with the LiveCycle repository. If your form references assets in a LiveCycle application, synchronize those files on your local file system. If you do not synchronize the referenced files, they are unavailable to use in Designer.
Create a form design using Workbench:
Open the Form Design perspective if it is not already open. (See Opening the Form Design perspective.)
Create an application and add resources. (See Organizing your forms and assets.)
Create the form design. (See Creating the form design.)
Save the form design. (See Saving the form design.)
Preview and test the form design:
Preview your form design as you work by using the Preview PDF tab in Designer. When you preview, Designer renders your form as a PDF file.
You can test a form by using sample data. Using Designer, you can automatically generate sample data to preview and test your form. (See “To automatically generate sample data to preview your form” in Designer Help.)
Prepare the form design to work with Adobe LiveCycle ES4 - Process Management 11.
Form designs that become part of a process require certain objects to function. An example is a form that is part of an application that you want to make available in Workspace. Add a button object to form designs for them to work in Workspace. The button object must be a submit button or a button that references a submit button.
Designer includes two custom objects named Process Fields and Form Bridge that you can use to make forms work in Workspace. For more information about preparing a form design for Process Management, see “Creating forms for Process Management” in Designer Help.
Opening the Form Design perspective
Open the Form Design perspective to create form designs.
The Form Design perspective is associated with form designs, which you can save in XDP and PDF. When you create or open a form design, the file opens in Designer, which operates outside Workbench. Workbench displays a tab for each form design that is open in Designer. The tab displays an image of the first page in the form design. Clicking the image on a tab automatically switches to the open form in Designer.
Open the Form Design perspective:
Do one of the following actions:In the toolbar, click the Open Perspective button , and then select Form Design.
Click Window > Open Perspective > Other, select Form Design, and then click OK.
Click Window > Open Perspective > Form Design.
By default, perspectives always open in the same window. To open perspectives in a new window, edit the preferences.
Organizing your forms and assets
In Workbench, use the Applications view to create an application to store your form designs and assets, such as images and fragments. After you create an application, create folders to organize your form designs and assets according to your needs. For example, you many want to keep your form designs in the top folder and place fragments and images in subfolders. In this example, place fragments in a subfolder named Fragments and image files in a subfolder named Images.
After you create forms or assets, check them into Workbench so that they are available to other developers.
Before you edit a form design, synchronize the assets on your local file system. If you do not synchronize the files, they are unavailable for use in Designer.
Creating the form design
With the New Form wizard, you can create XDP and PDF form designs. The New Form wizard starts in Workbench and continues in Designer.
The New Form wizard guides you through a series of steps where you choose the type of form design to create, how people fill it, and how the information is submitted. Choose one of the following methods to create a form design:
When you finish the New Form wizard, the form opens in Designer, where you can design the form. Workbench displays a corresponding tab for each form design that is open in Designer. The tab displays an image of the first page in the form design. When you click the image on a tab, you switch to the open form in Designer.
Create a form design:
Open the Form Design perspective if it is not already open. (See Opening the Form Design perspective.)
Do one of the following actions:
Click File > New > Form.
Click File > New > Other > Adobe LiveCycle > Form, and then click Next.
In the Applications view, right-click an application version and then click New > Form.
Note: This option is not available when you select the root application folder.
Follow the on-screen instructions to create a form.
New Form
The New Form screen is the first screen in the New Form wizard. On the New Form screen, specify the form name and the location to create the form design.
- Name:
- The name of the form design.
- Description:
- (Optional) A description of the form design. The description appears in the Properties view. It also appears in Designer, in the Form Properties dialog box.
- Location:
- A list of all the applications that are synchronized on the local computer. Select the folder where you want to create the form design.
- New Folder:
- Creates a folder in the selected location. Specify the name of the folder.
Specify Form Data Model
On the Specify Form Data Model screen in the New Form wizard, specify a data model for the form.
Selecting a data model creates an XDP form that is a document of record. You can create only a non-interactive PDF form. When you click the Next button, the Opening LiveCycle Designer screen appears.
- Specify a data model for this form (data model or schema):
- You can select or import a data model or an XML schema, or select no data model. Different options appear based on your selection.
- Select a data model from a LiveCycle application:
- Select an XML schema or a data model from an application on your local computer.
- Import a data model:
- Import an XML schema or a data model file from your local computer to the current application.
- No data model:
- (Default) If you select No Data Model, the other options are disabled. If necessary, you can add a data model or schema in Designer.
- Enter or select a data model:
- This option is available only when you select Select A Data Model From A LiveCycle Application. Select the data model for your form. The folder list displays all applications that are synchronized on your local computer. The list displays only folders, schema files (XSDs), and data model files (FMLs).
- Import data model:
- This option appears only when you select Import A Data Model. Select the data model file to import.
- Enter or select the parent folder:
- This option appears only when you select Import A Data Model. Select the parent application folder where you want to store the data model file.
- New Folder:
- This button appears only when you select Import A Data Model. Click this button to create a folder for the imported data model.
Form Usage
On the Form Usage screen in the New Form wizard, specify how the form filler submits the form. You can also configure Acrobat and Adobe® Reader® features for the form.
- Form Submission
- Specifies how the form filler submits the form. You can also add a Submit button later in Designer. Form designs that become part of a process require certain objects to function. An example is a form that is part of an application that you want to make available in Workspace. Add a button object to form designs for them to work in Workspace. The button object must be a submit button or a button that references a submit button.
- From LiveCycle Workspace 11:
- (Default) The form filler submits the form from Workspace. A Form Bridge custom object and a Submit button are automatically added to the form design.
- Through email:
- The form filler submits the form through email. A Process Fields custom object is automatically added to the form design. The Process Fields custom object includes a Submit button.
Adobe Acrobat/Reader
Configure the following options if the form filler must use Acrobat or Adobe Reader to submit the form:
- Submit using Adobe Reader 9.1 or later:
- The form filler must use Adobe Reader 9.1 or later to submit the form. A Submit button is not added to the form design. Select the format from the Submit Adobe Acrobat/Reader Form As option.
- Features that Adobe Reader users will use:
- Specifies features that form fillers use in Adobe Reader.
- Commenting:
- Enables commenting on the form and creates a fixed form. If you create an XDP form, selecting this option sets the default server rendering and the PDF preview formats to fixed. Use the Reader Extensions service to apply usage rights.
- Digital signatures or certification:
- Enables digital signatures or certification on the form. The form submit type must be PDF and the Submit Adobe/Reader Form As option is set to PDF. If you also select Use Adobe Reader 9.1 Or Later, a Submit button is not added to the form. Use the Reader Extensions service to apply usage rights.
- Encryption:
- Enables encryption on the form.
- Submit Adobe Acrobat/Reader form as:
- Specifies the submission format of the form. The default is XDP. However, if you select Digital Signatures Or Certification, it is set to PDF. If the submission format is PDF, use the Reader Extensions service to apply usage rights.
Opening Designer
The Opening LiveCycle Designer screen indicates that you continue the New Form wizard in Designer. In Designer, the Getting Started screen appears, where you select a method for creating the form.
Adobe Livecycle Designer Es4
Opening form designs
When you open a form design in Workbench, the form design opens in Designer. In Workbench, a tab displays an image of the first page of the form design. Clicking the image switches to the open form design in Designer, where you can edit the form.
You can open multiple form designs in Workbench, which displays each form design in a separate tab.
Closing a form design in Designer closes the corresponding tab in Workbench. Closing a tab in Workbench closes the corresponding form design in Designer.
Open a form design:
Do one of the following actions:In the Applications view, double-click the form design. The form design opens in Designer. A corresponding tab appears in Workbench and displays an image of the first page of the form design.
If the form design is already open, click the corresponding tab and then click the image of the form design. The focus switches to the open form design in Designer.
Close a form design:
In Designer, save the form design.
Close the form in Designer or in Workbench:
In Designer, close the form design. The corresponding tab in Workbench closes.
In Workbench, close the tab. The corresponding form design closes in Designer.
Saving the form design
Save your form design in Designer. After you save a form, check it into Workbench to ensure that it is available to others who are connected to the same server.
When saving PDF files, you can select whether you want to save the file as a Dynamic XML form or a Static PDF form. (See “Save Options (Form Properties dialog box)” in Designer Help.)
Where to find more information
If you are new to Designer, you can access the topics in Designer Help and Designer Quick Starts.
Designer includes a selection of complete sample forms. Each one includes a form design, sample data or schema, and the final version of the form. The sample forms illustrate both simple and complex form design techniques. The sample forms are installed in the ENSamples folder under the Designer installation folder.
Designer Help is available from the Help menu when you open a form design. For more information about forms, see the following topics in Designer Help:
Getting Started
Sample Forms
Using LiveCycle Designer 11 > Working with Form Designs > Creating, opening, and saving > Opening and saving forms > To select the Acrobat and Adobe Reader target version
Working with Form Designs> Importing Documents > Importing PDF documents as artwork
Using LiveCycle Designer 11> Working with Data Sources > Connecting to a data source > To create a data connection to an XML schema and XML data file
Working with Form Designs > Creating Forms for Process Management 11.
Creating XML Schemas
An XML Schema is a description of a type of XML document. Typically, the description is expressed in terms of constraints on the structure and content of the XML document.
You can create an XML Schema Definition file (XSD), connect it to a form, and bind specific elements and attributes defined in the schema to fields in a form design. You use this to map data into and out of form fields in a format that conforms to the schema.
Adobe Livecycle Designer Free Trial
The procedures in this section presume you understand how to create and edit XML schema.
Create an XML schema
Use the XML Schema Editor to create XML schema.
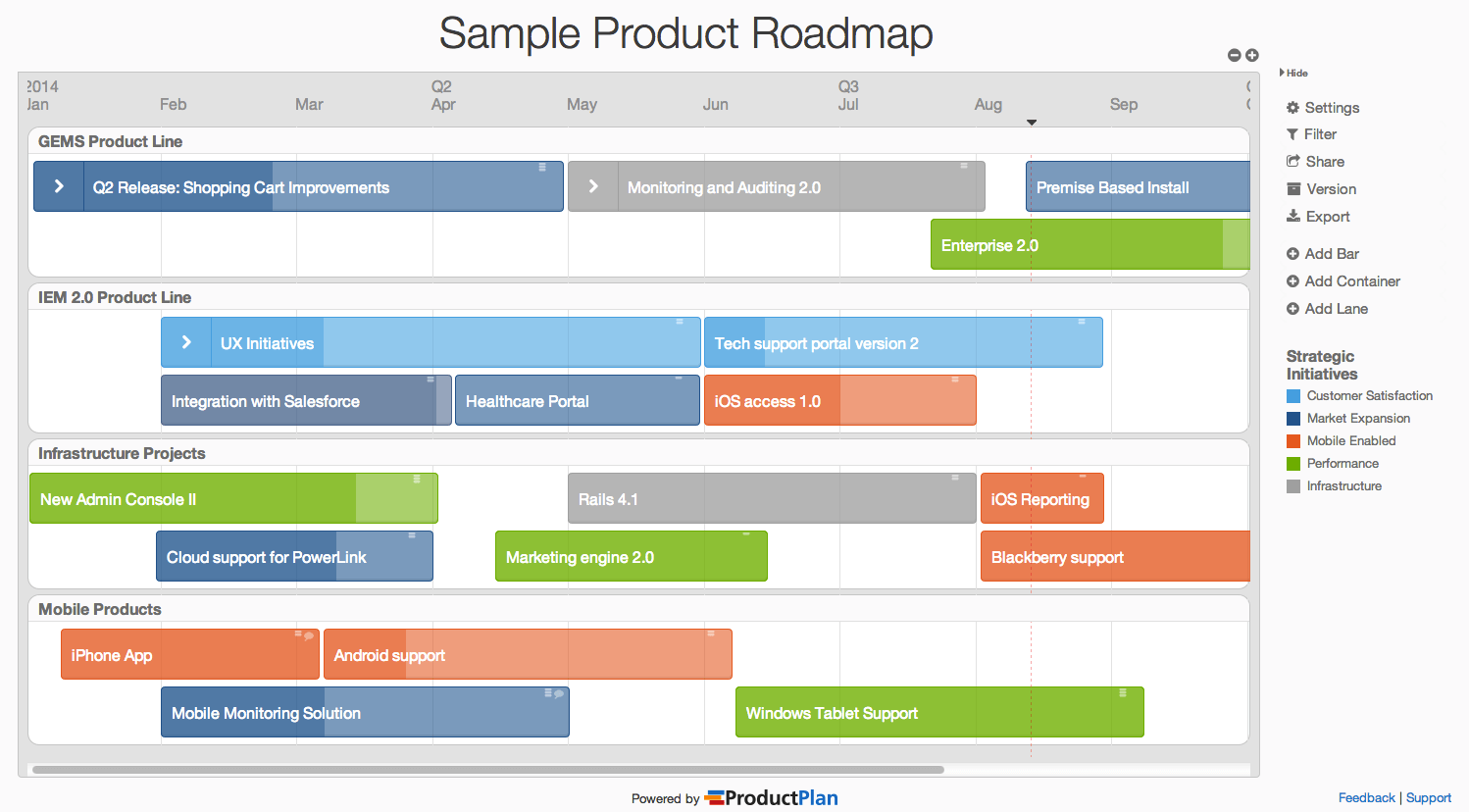
Adobe Livecycle Designer Demo
Click File > New > XML Schema. The New XML Schema dialog appears.
In the Name box, type a name for the schema.
(Optional) In the Description box, type a description for the schema.
Enter or select a parent folder location for the XML schema. The schema appears in the Application view.
Click Finish. The XML Editor appears.
Create the schema as needed. For example, add elements and attributes to define your XML Schema Definition file. You can use the Design view or Source view to accomplish this task.
To save the schema, do one of the following:
To save the schema in the previously specified location, click Save.
To save the schema in another location, click Save As, in the Save As dialog box specify a parent folder location and file name for the schema, and click OK.
Edit an XML schema
Use the XML Schema Editor to edit XML schema.
Adobe Livecycle Designer Es2
In the Application view, right-click on the schema to edit.
Click Open. The schema opens in the XML Schema Editor.
Make changes as needed.
To save the schema, do one of the following:
To save the schema in the previously specified location, click Save.
To save the schema in another location, click Save As, in the Save As dialog box specify a parent folder location and file name for the schema, and click OK.



